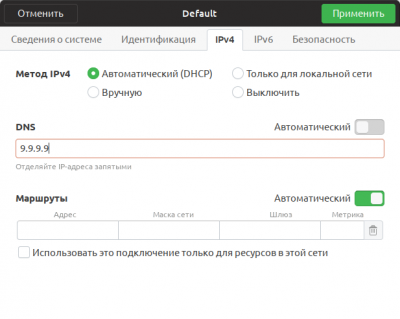32 полезных совета для пользователей Linux Mint, Ubuntu и Fedora Workstation — часть 2
Это вторая часть материала. Вы можете ознакомиться с первой частью, перейдя по ссылке.
1. Как установить загруженные шрифты
Вы можете установить загруженные шрифты несколькими способами.
1.1. Установка шрифтов в рамках учетной записи пользователя
Для того, чтобы установить загруженные из сети Интернет шрифты в рамках учетной записи пользователя следует выполнить следующую последовательность действий.
Во-первых, вы должны запустить файловый менеджер вашего дистрибутива. В дистрибутивах Linux Mint, Ubuntu и Fedora Workstation используемый по умолчанию файловый менеджер носит имя «Файлы» (что интересно, в английской версии дистрибутива Linux Mint файловый менеджер носит имя «Nemo», а Ubuntu и Fedora Workstation - «GNOME Files»). Вы можете запустить файловый менеджер, к примеру, нажав на иконку папки на нижней панели в Linux Mint, на икноку папки на боковой панели в Ubuntu или на иконку архива на боковой панели в Fedora Workstation.
После запуска файлового менеджера следует воспользоваться сочетанием клавиш Ctrl+H, пунктом «Скрытые файлы» подменю «Вид» меню окна файлового менеджера Linux Mint или аналогичным пунктом «Показывать скрытые файлы» меню окна файлового менеджера Ubuntu и Fedora Workstation для активации режима отображения скрытых файлов. После этого все скрытые файлы и директории будут отображаться вместе с обычными файлами и директориями (имена скрытых файлов и директорий начинаются с символа точки).
Используйте двойной клик для перехода в скрытую директорию .local, а из нее - в директорию share. В этой директории нужно создать новую поддиректорию с именем fonts. Для лучшего понимания структуры директорий следует упомянуть о том, что созданная директория будет находиться по следующему пути:
~/.local/share/fonts
Наконец, вы должны скопировать загруженные из сети Интернет шрифты (файлы с расширением .ttf) в созданную директорию. На этом процесс установки шрифтов в рамках учетной записи пользователя может считаться оконченным!
Совет: если вы настроили на своем компьютере двойную загрузку и у вас есть доступ к разделу файлами ОС Windows, вы можете также скопировать в созданную директорию шрифты, поставляющиеся в составе ОС Windows. Файлы шрифтов, используемые ОС Windows, обычно хранятся в директории C:WindowsFonts.
Примечание: вам придется повторить описанные действия для каждой учетной записи пользователя.
1.2. Установка шрифтов в рамках системы
Вы желаете установить шрифты таким образом, чтобы они были доступны всем пользователям вашей системы? В этом случае вы можете воспользоваться приведенной ниже инструкцией.
Во-первых, вы должны убедится в том, что шрифты, которые вы желаете установить, находятся в поддиректории «Загрузки» вашей домашней директории. Это важно потому, что имя директории с файлами шрифтов используется в командах, приведенных ниже.
Для установки шрифтов понадобится окно терминала, поэтому следует открыть его. Вы должны скопировать и вставить в него следующую команду:
sudo mkdir -v /usr/share/fonts/truetype/myfonts
После окончания ввода команды следует нажать клавишу Enter. При запросе пароля вы должны будете ввести свой пароль. В Ubuntu и Fedora Workstation символы вашего пароля не будут отображаться никоим образом, даже с помощью точек, и это нормально. В Linux Mint символы вашего пароля будут отображаться с помощью звездочек. После ввода пароля следует снова нажать клавишу Enter. С помощью данной команды создается новая системная директория для хранения файлов шрифтов.
Далее вы должны скопировать и вставить следующую команду в окно терминала:
sudo cp -v ~/Загрузки/*.*tf /usr/share/fonts/truetype/myfonts
После окончания ввода команды также следует нажать клавишу Enter для ее исполнения. С помощью данной команды осуществляется копирование файлов шрифтов из поддиректории «Загрузки» вашей домашней директории в новую системную директорию для хранения файлов шрифтов.
Наконец, вы должны выполнить следующую команду (используйте функции копирования/вставки, как и раньше):
sudo fc-cache -fv
После окончания ввода команды, как и раньше, следует нажать клавишу Enter для ее исполнения. С помощью данной команды система информируется о том, что была создана новая системная директория, в которой были размещены новые файлы шрифтов.
На этом процесс установки шрифтов в рамках системы может считаться оконченным! Теперь вы можете начать использовать новые шрифты, к примеру, при создании и редактировании документов с помощью текстового процессора LibreOffice Writer.
2. Как получить доступ к файлам пакетов программного обеспечения из официальных репозиториев дистрибутивов?
Вы можете получить доступ к файлам пакетов программного обеспечения из официальных репозиториев всех рассматриваемых дистрибутивов, обратившись к списку пакетов интересующего дистрибутива. Эти файлы должны использоваться непосредственно лишь опытными пользователями.
А это списки пакетов программного обеспечения дистрибутивов:
Примечание: в Fedora Workstation придется вводить имена интересующих вас пакетов для получения ссылок для их загрузки.
3. Кнопки диалогов находятся за пределами экрана малого разрешения. Что делать в этом случае?
При работе с компьютерами с экранами малого разрешения, такими, как нетбуки, кнопки диалогов в некоторых случаях могут размещаться за пределами экрана. Особенно раздражает тот факт, что в некоторых случаях при необходимости нажатия на кнопку «OK» или «Продолжить», невозможно как переместить указатель мыши за границу экрана, так и переместить диалоговое окно с помощью его заголовка…
Тем не менее, вы можете достать до этих кнопок при условии перемещения верхней части окна за пределы экрана. Это делается следующим образом.
Вы должны разместить указатель мыши над неактивной областью окна диалога, которое вы желаете переместить вверх. В этой области не должно находиться каких-либо элементов управления, таких, как кнопки или гиперссылки. После этого нужно нажать левую клавишу Alt и удерживать ее (это проще всего сделать указательным пальцем левой руки). Далее нужно нажать левую кнопку тачпада и также удерживать ее (это проще всего сделать с помощью большого пальца левой руки). В том же случае, если вы используете мышь, вы можете удерживать ее левую кнопку. Теперь вы можете просто переместить указатель мыши для перетаскивания окна за пределы экрана. В том случае, если вы используете тачпад, вы можете переместить указатель вверх с помощью пальца левой руки. Если же вы используете мышь, вы можете просто переместить ее указатель вверх. После этого кнопки диалога должны стать видимыми! На самом деле, это очень простая последовательность действий, но при этом о ней, разумеется, нужно знать…
4. Увеличение размера шрифта в меню системного загрузчика GRUB
В большинстве случаев при показе меню системного загрузчика GRUB используется стандартное разрешение экрана компьютера. Благодаря соответствию разрешений удается безупречно отобразить строки меню, но в некоторых случаях размер букв является крайне малым. Это особенно неудобно для людей с плохим зрением. Вы можете увеличить размер букв в меню системного загрузчика GRUB следующим образом.
В первую очередь следует открыть окно терминала и ввести в него следующую команду (используйте функции копирования/вставки):
Linux Mint:
xed admin:///etc/default/grub
Ubuntu, Fedora Workstation:
gedit admin:///etc/default/grub
После ввода команды следует нажать клавишу Enter. Далее вам придется несколько раз ввести свой пароль. В результате будет запущен текстовый редактор с открытым файлом конфигурации системного загрузчика GRUB, в котором следует найти следующий текст:
# The resolution used on graphical terminal# note that you can use only modes which your graphic card supports via VBE# you can see them in real GRUB with the command `vbeinfo'#GRUB_GFXMODE=640x480
Вам нужно будет убрать символ решетки (#), находящийся в начале нижней строки данного фрагмента текста, для того, чтобы нижняя строка превратилась в строку:
GRUB_GFXMODE=640x480
После окончания редактирования файла конфигурации следует сохранить его и закрыть текстовый редактор. Сразу же после этого нужно скопировать следующую команду и вставить ее в окно терминала:
Linux Mint, Ubuntu (BIOS, UEFI):
sudo update-grub
Fedora Workstation (BIOS):
sudo grub2-mkconfig -o /boot/grub2/grub.cfg
Fedora Workstation (UEFI):
sudo grub2-mkconfig -o /boot/efi/EFI/fedora/grub.cfg
После окончания ввода команды следует нажать клавишу Enter. При запросе пароля вы должны будете ввести свой пароль. В Ubuntu и Fedora Workstation символы вашего пароля не будут отображаться никоим образом, даже с помощью точек, и это нормально. В Linux Mint символы вашего пароля будут отображаться с помощью звездочек. После ввода пароля следует снова нажать клавишу Enter.
Наконец пришло время перезагрузить ваш компьютер. Размер букв строк меню системного загрузчика GRUB должен значительно увеличиться. Размер букв слишком велик? В этом случае вы можете использовать разрешение 800x600 вместо 640x480.
5. Как отказать в помощи пользователю Windows, не обидев его
Нередко пользователи Linux сталкиваются со следующей проблемой: пользователи Windows из круга друзей или родственников постоянно просят помочь восстановить работоспособность Windows. Но любому пользователю Linux наверняка не захочется снова иметь дело с подобными проблемами. Ведь каждый пользователь Linux может потратить свободное время на что-то лучшее, а именно, на помощь людям, использующим лучшую альтернативу — Linux!
Но как ответить на просьбу о помощи с Windows отказом, не выставляя себя недружелюбным или даже грубым человеком?
Можно придумать множество достойных ответов, но, возможно, вам придется по вкусу мое «решение» данной проблемы — на каждую просьбу о помощи с Windows я обычно отвечаю: «Мне очень жаль, но мои знания, связанные с Windows стерлись из памяти и устарели, ведь я использую исключительно Linux. Я рекомендую вам обратиться к кому-нибудь другому. Ну а если вы желаете перейти на Linux, я с радостью вам помогу!»
По моему опыту, такой ответ имеет два преимущества: во-первых, обращающиеся за помощью пользователи Windows, которые не планируют отказываться от Windows, не будут обижаться на вас и обратятся к кому-нибудь другому; во-вторых, некоторые из них (меньшинство, которое, тем не менее, тоже важно) все же познакомятся с Linux…
6. Активация режима вывода диагностических сообщений в процессе загрузки системы
По умолчанию диагностические сообщения, генерируемые в процессе загрузки операционной системы, скрыты за красивой заставкой. Для диагностики системы очень полезно иметь эти сообщения перед глазами. Вы можете активировать режим вывода диагностических сообщений в процессе загрузки системы следующим образом.
Сразу же после показа меню системного загрузчика GRUB следует выбрать строку, соответствующую Linux Mint, Ubuntu или Fedora Workstation. После этого следует нажать клавишу E и отпустить ее. В результате откроется минималистичный текстовый редактор, с помощью которого следует удалить слова «quiet splash» в строке, начинающейся со слова «boot». Наконец, для загрузки выбранной системы следует сначала нажать клавишу Ctrl и удерживать ее, после чего нажать клавишу X и отпустить обе клавиши. В результате в процессе загрузки вашей системы будут выводиться все генерируемые ею диагностические сообщения.
7. Фиксация версии ядра в Ubuntu
Вы желаете зафиксировать версию ядра в установленном дистрибутиве Ubuntu, например, для того, чтобы избежать возможных проблем, связанных с его обновлениями? Подобный подход может оказаться особенно продуктивным в том случае, если вы вручную установили драйвер, который не будет функционировать в случае обновления ядра. Или же в том случае, если вы являетесь системным администратором и обслуживаете множество удаленных систем.
Примечание: в Linux Mint вы можете воспользоваться специальной функцией Менеджера обновлений для отказа от установки обновлений ядра Linux. Исходя из этого, приведенная ниже инструкция может представлять интерес лишь для пользователей дистрибутива Ubuntu.
Для того, чтобы зафиксировать версию ядра Linux в установленном дистрибутиве Ubuntu следует удалить основные метапакеты, связанные с ним. Таким образом установленный дистрибутив Ubuntu не будет загружать пакеты программного обеспечения с новыми версиями ядра Linux, ведь соответствующие метапакеты как раз предназначены для обновления пакетов с компонентами ядра операционной системы до новых версий по мере их выпуска.
Удаление метапакетов может быть осуществлено с помощью терминала. В первую очередь вам придется открыть окно терминала. После этого нужно будет скопировать следующую команду и вставить ее в окно терминала (это одна строка):
sudo apt-get purge linux-generi* linux-image-generi* linux-headers-generi* linux-signed-generi* linux-signed-image-generi*
После окончания ввода команды следует нажать клавишу Enter. При запросе пароля вы должны будете ввести свой пароль. Символы вашего пароля не будут отображаться никоим образом, даже с помощью точек, и это нормально. После ввода пароля следует снова нажать клавишу Enter.
Исполнение команды завершилось выводом сообщения об ошибке, связанной с несколькими отсутствующими «подписанными» пакетами программного обеспечения? В этом случае вы можете использовать сокращенный вариант команды, приведенный ниже (используйте операции копирования/вставки, это одна строка!):
sudo apt-get purge linux-generi* linux-image-generi* linux-headers-generi*
После окончания ввода команды также следует нажать клавишу Enter для ее исполнения.
Риск, связанный с подобной фиксацией версии ядра операционной системы, является незначительным, особенно для пользователей настольных систем (серверные системы заслуживают отдельного разговора). Это объясняется тем, что несмотря на то, что обновленные версии ядра операционной системы и могут содержать исправления проблем безопасности, злоумышленники чаще всего используют уязвимости в других компонентах системы.
7.1. Как отказаться от фиксации версии ядра в Ubuntu 18.04
Желаете отказаться от фиксации версии ядра в Ubuntu 18.04? Вы можете переустановить пакеты программного обеспечения linux-generic, связанные с актуальными версиями ядра Linux.
Примечание: данная инструкция не подходит для Linux Mint!
В первую очередь следует открыть окно терминала. Далее нужно скопировать и вставить в него следующую команду:
sudo apt-get install linux-generic-lts-bionic
После окончания ввода команды следует нажать клавишу Enter. При запросе пароля вы должны будете ввести свой пароль. Символы вашего пароля не будут отображаться никоим образом, даже с помощью точек, и это нормально. После ввода пароля следует снова нажать клавишу Enter.
Если вы желаете использовать новейшие версии ядра Linux, поддерживающее новейшее аппаратное обеспечение, вы можете воспользоваться следующей командой вместо приведенной выше:
sudo apt-get install linux-generic-hwe-18.04-edge
После окончания ввода команды также следует нажать клавишу Enter для ее исполнения. Далее нужно просто перезагрузить компьютер. После перезагрузки ваша система должна использовать новуйшую версию ядра Linux.
8. Проблемы с открытием документа Microsoft Office? Используйте сервис One Drive
Столкнулись с проблемой при открытии сложного документа Microsoft Office с помощью приложения из офисного пакета LibreOffice? Вы сможете открыть документ, воспользовавшись бесплатным облачным сервисом One Drive.
Бесплатная версия Microsoft One Drive поддерживает упрощенные версии приложений Word, Excel и Powerpoint, объединенные под названием Office Online. С помощью данного набора приложений вы сможете открывать, редактировать и даже создавать новые документы.
На мой взгляд, LibreOffice является более качественным продуктом, но в некоторых случаях сервис Office Online все же может оказаться полезным… Я рекомендую использовать этот сервис лишь при крайней необходимости, ведь каждый раз при работе с ним вы «передаете» свой документ работникам компании Microsoft.
9. Нужен менеджер паролей? Используйте KeePassX
Если вы привыкли работать с менеджером паролей, вы можете использовать приложение KeePassX. Его можно установить с помощью менеджера пакетов программного обеспечения или с помощью команды:
Linux Mint, Ubuntu:
sudo apt-get install keepassx
Fedora Workstation:
sudo dnf install keepassx
Примечание: не устанавливайте похожее приложение KeePass! Оно требует для своей работы Mono, а система Linux с Mono является частично уязвимой для вредоносного программного обеспечения, разработанного для Windows.
На данный момент KeePassX не поддерживает формат базы данных паролей KeePass 2.x (.kdbx). Тем не менее, с помощью приложения KeePass 2.x вы можете создать и экспортировать базу данных формата KeePass 1.x (.kdb), которая может быть прочитана (и использоваться в качестве базы данных паролей) приложением KeePassX.
10. Как добавить дополнительные серверы имен (DNS) в вашу систему
Иногда может возникнуть необходимость в добавлении нескольких дополнительных серверов имен к системному списку серверов имен. Например, такая необходимость возникает в том случае, если использующийся по умолчанию сервер имен вашего интернет-провайдера работает со сбоями.
Примечание: перед тем, как выполнять описанные ниже действия, вы должны понять, что владелец любого сервера имен имеет возможность отслеживать и записывать все ваши перемещения по сетевым ресурсам! Поэтому проявляйте особую осторожность при выборе дополнительных серверов имен.
Вы можете добавить дополнительные серверы имен к системному списку серверов имен следующим образом. Во-первых, необходимо открыть окно редактирования параметров используемого сетевого соединения. Для этого нужно открыть список сетевых соединений, нажав на пиктограмму сетевого соедиенния на панели окружения рабочего стола, выбрать активное сетевое соединение и воспользоваться функцией «Параметры соединения». В открывшемся окне следует нажать на иконку с шесеренкой в строке активного сетевого соединения. Далее в открывшемся диалоговом окне следует перейти на вкладку «IPv4», при наличии отключить переключатель «Автоматический» напротив заголовка «DNS» и ввести в строку «DNS» список нужных вам серверов имен через запятую. Например, в случае использования серверов имен Google список будет выглядеть следующим образом: «8.8.8.8,8.8.4.4», в случае использования сервера имен IBM — следующим образом: «9.9.9.9». Пример редактирования списка серверов имен приведен на иллюстрации ниже.
Аналогичные действия должны быть выполнены на странице «IPv6». После окончания ввода списков серверов имен следует нажать на кнопку «Применить».
11. Как изменить параметры конфигурации UEFI из Windows 8.x или Windows 10
Для того, чтобы установить Linux Mint, Ubuntu или Fedora Workstation обычно необходимо изменить некоторые параметры UEFI. Все ваши попытки перехода в режим изменения параметров UEFI не увенчались успехом? Вы также можете получить доступ к этим параметрам из Windows 8.x крайне неочевидным образом (в случае использования Windows 10 процедура практически полностью идентична).
Вам нужно будет нажать на увеличительное стекло на панели Windows 10 и ввести поисковый запрос «параметры» (в Windows 8 запрос можно вводить в меню приложений). Сразу же после этого следует выбрать первое найденное приложение: «Параметры компьютера».
Далее нужно осуществить переход: «Обновление и восстановление — Восстановление — Особые варианты загрузки — Перезагрузить сейчас».
Теперь нужно осуществить еще один переход: «Диагностика — Дополнительные параметры — Параметры встроенного ПО UEFI — Перезагрузить».
И наконец вы должны получить возможность перехода в режим изменения параметров UEFI.
12. Как проверить целостность файла образа установочноо диска дистрибутива с помощью утилиты sha256sum?
Для проверки загружаемых из Интернет образов установочных дисков дистрибутивов чаще всего используется утилита sha256sum. Для осуществления этой проверки необходим текстовый файл c контролной суммой файла образа установочного диска, который распространяется через официальный сайт проекта, опубликовавшего файл образа установочоного диска.
Утилита sha256sum самостоятельно вычисляет кнтрольную сумму ISO-файла, которую можно будет сравнить с контрольной суммой из текстового файла. Установку дистрибутива можно осуществлять лишь в том случае, если контрольные суммы совпадают.
Следует помнить о том, что описанный метод проверки позволяет защититься от повреждения файла образа установочного диска. Он не позволяет защититься от подмены этого файла злоумышленником. По этой причине вы должны загружать файлы образов установочных дисков лишь с тех зеркал, которые перечислены на официальном сайте проекта.
Для проверки целостности файла образа установочного диска нужно дейтсовать следующим образом. Предположим, что вы загрузили файл образа установочного диска Linux Mint 19.1 Cinnamon 64-bit. Он имеет имя linuxmint-19.1-cinnamon-64bit.iso. Вы должны просто оставить его в директории «Загрузки».
Далее нужно открыть окно терминала, скопировать и вставить в него следующую команду:
cd ~/Загрузки
После окончания ввода команды следует нажать клавишу Enter для ее исполнения. Далее нужно скопировать и вставить в окно терминала еще одну команду:
sha256sum linuxmint-19.1-cinnamon-64bit.iso
После окончания ввода команды также следует нажать клавишу Enter для ее исполнения. В результате будет выведена контрольная сумма файла образа установочоного диска, которую нужно будет сравнить с контрольной суммой из текстового файла.
Совет: вы можете открть загруженный текстовый файл в текстовом редакторе, после чего воспользоваться клавишей Enter для перехода на новую строку, скопировать и вставить в него выведенную в терминал контрольную сумму. Таким образом можно значительно упростить процесс сравнения.
13. Запрет сохранения имен открываемых файлов
В целях улучшения приватности может быть полезно запретить приложениям сохранять имена файлов, которые вы открывали. Если вы заинетерсованы в этом, вы можете действовать следующим образом.
В первую очередь следует открыть окно терминала, скопировать и вставить в него следующую команду:
cat /dev/null > .local/share/recently-used.xbel
После окончания ввода команды следует нажать клавишу Enter для ее исполнения.
Далее нужно выполнить еще одну команду:
Linux Mint Cinnamon:
gsettings set org.cinnamon.desktop.privacy remember-recent-files false
Ubuntu, Fedora Workstation:
gsettings set org.gnome.desktop.privacy remember-recent-files false
После окончания ввода команды также следует нажать клавишу Enter для ее исполнения. В резульате большинство (но не все!) приложений не будет сохранять имена открываемых файлов.
Примечание: данные настройки осуществляются на уровне учетной записи пользователя, поэтому вам придется повторить их для учетных записей всех пользователей.
14. Сброс настроек терминала
Терминал является очень важным инструментом, позволяющим тонко настроить систему. По этой причине его неудобные настройки могут причинять пользователям некий дискомфорт.
Обычно сброс настроек терминала не связан с какими-либо сложностями. Тем не менее, некоторые его настройки хранятся в скрытом файле .bashrc. Среди прочего, данный файл содержит цветовую схему текста терминала.
Вы можете восстановить стандартные настройки терминала в файле .bashrc с помощью следующей команды:
cp -v /etc/skel/.bashrc ~/
После окончания ввода команды следует нажать клавишу Enter для ее исполнения. После перезапуска терминал будет использовать стандартные настройки.