Сеть VPN: как соединиться с ней в Linux
Во многих компаниях и университетах используются Cisco-совместимые виртуальные частные сети. Это защищенные виртуальные сети (VPN), посредством которых вы можете получить доступ к данным, не предназначенным для публичного доступа (например, к данным из вашей домашней директории на сервере организации). Кроме того, некоторые Интернет-провайдеры предоставляют доступ в Интернет исключительно посредством виртуальных частных сетей, работающих по протоколам PPTP и L2TP.
Для того, чтобы получить возможность соединения с подобными сетями в Linux, вам придется выполнить описанные ниже действия.
Примечание: в данной статье описываются лишь те настройки системы, которые необходимы для подключения к виртуальной частной сети организации или интернет-провайдера посредством протокола PPTP или L2TP. Если вас интересует информация о настройке системы для осуществления анонимного веб-серфинга и обхода фильтрации сетевого трафика, вам следует обратиться к данной статье.
1. Установка дополнительных программных компонентов
В первую очередь вам следует узнать о том, какой протокол VPN используется для доступа к ресурсам вашей организации или интернет-провайдера. Если этим протоколом является протокол PPTP, то вам не придется устанавливать каких-либо дополнительных программных компонентов - все необходимое включено в комплект поставки любого дистрибутива. Если же используется протокол L2TP, вам придется установить дополнительное ПО. Для этого следует убедиться в наличии хотя бы временного соединения с сетью Интернет, открыть окно терминала и ввести в него следующую команду:
Ubuntu/Linux Mint/Debian/Bodhi Linux:
sudo apt install network-manager-l2tp-gnome
После окончания ввода команды следует нажать клавишу Enter. При запросе пароля вы должны будете ввести свой пароль. Символы вашего пароля будут отображаться с помощью звездочек в Linux Mint и не будут отображаться никоим образом в других дистрибутивах и это нормально. После ввода пароля следует снова нажать клавишу Enter. Для согласия с установкой пакета следует использовать клавишу Y.
Fedora Workstation:
sudo dnf install NetworkManager-l2tp-gnome
После окончания ввода команды следует нажать клавишу Enter. При запросе пароля вы должны будете ввести свой пароль. Символы вашего пароля не будут отображаться никоим образом и это нормально. После ввода пароля следует снова нажать клавишу Enter. Для согласия с установкой пакета следует использовать клавишу Y.
После окончания установки программных компонентов следует на всякий случай перезагрузить компьютер.
2. Настройка маршрутизатора
Теперь нужно проверить, позволяет ли ваш маршрутизатор осуществлять доступ к виртуальным частным сетям. Для этого вам придется открыть веб-интерфейс вашего маршрутизатора (вы можете прочитать о том, как это сделать, в руководстве по его эксплуатации).
В веб-интерфейсе вашего маршрутизатора для этой цели должны использоваться параметры конфигурации, аналогичные приведенным на иллюстрации ниже (в качестве примера используется веб-интерфейс маршрутизатора Linksys WRT54GL).
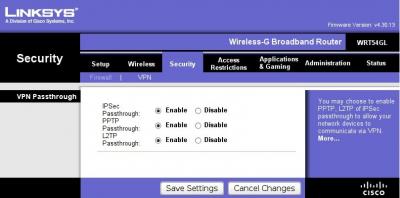
3. Создание соединения с виртуальной частной сетью
Для создания соединения с виртуальной частной сетью в дистрибутиве Ubuntu/Debian/Fedora Workstation следует открыть системное меню (нажав на символ включения в правой части верхней панели) и либо выбрать пункт «Параметры», либо использовать круглую кнопку с шестеренкой. В открывшемся окне приложения для изменения настроек системы следует перейти в раздел «Сеть» и нажать на кнопку с символом «+» над списком с заголовком «VPN». Далее нужно выбрать из списка в открывшемся окне тип виртуальной частной сети: «Туннельный протокол второго уровня (L2TP)» или «Туннельный протокол типа точка-точка (PPTP)». После этого в новом окне нужно будет ввести параметры соединения с сетью и нажать на кнопку «Добавить» в его заголовке.
В случае работы с дистрибутивом Linux Mint с окружением рабочего стола Cinnamon следует нажать на иконку менеджера соединений Network Manager (в правой части системной панели, обычно рядом с иконкой для управления уровнем звука). После этого следует осуществить переход «Соединения — Добавить — Point to Point Tunneling Protocol (PPTP) или Layer 2 Tunneling Protocol (L2TP) — Cоздать...». После этого также нужно будет ввести параметры соединения с сетью в новом окне и нажать на кнопку «Добавить».
Что касается параметров соединения с сетью, то ими являются:
- Шлюз (Gateway) - IP-адрес основного сервера виртуальной частной сети
- Имя пользователя (User name)
- Пароль пользователя (Password)
После их ввода вы сможете устанавливать и разрывать соединение с виртуальной частной сетью с помощью соответствующего элемента списка сетевых соединений системного меню или меню менеджера сетевых соединений. В случае запроса пароля вам придется ввести пароль для доступа к сети, который должен быть предоставлен вашей компанией, университетом или интернет-провайдером. В результате вы сможете посещать защищенные веб-страницы с помощью любого веб-браузера, например, Firefox.
Хотите ознакомиться с дополнительными советами?
Хотите узнать о других настройках и приемах работы с Linux-системами? На данном веб-сайте размещено большое количество подобных материалов.