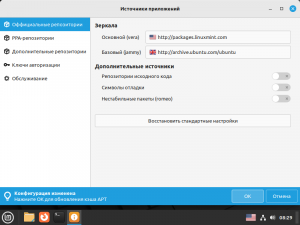Списки источников приложений Linux Mint, Ubuntu, Fedora Workstation и Debian: как исправить их
В дистрибутивах Linux Mint, Ubuntu и Fedora Workstation и Debian большинство приложений устанавливается из репозиториев программного обеспечения (источников приложений). Исходя из этого, очень важно не добавлять в списки репозиториев некорректную информацию.
Вы не уверены в том, все ли репозитории, информация о которых присутствует в вашей системе, являются надежными? Вы всегда можете воспользоваться приведенными ниже рекомендациями, чтобы оставить в системе лишь информацию об абсолютно надежных репозиториях, которыми можно пользоваться не опасаясь за последствия.
Примечание: на данной странице приводятся рекомендации, относящиеся исключительно к стабильным версиям дистрибутивов (Linux Mint 21.x, Ubuntu 22.04.x, Fedora Workstation 38, Debian 12)!
Предупреждение: редактирование списка репозиториев является экстренной мерой! Вы должны осуществлять описанные ниже действия лишь в том случае, если у вас нет иных вариантов решения проблем с системой; если говорить точнее, то в тех случаях, когда в списке репозиториев появилась некорректная информация или сами списки были повреждены. Не выполняйте этих действий при каких-либо других обстоятельствах!
1. Linux Mint (актуальные версии)
Процесс замены источников приложений в Linux Mint значительно отличается от аналогичного процесса в Ubuntu и Fedora Workstation; по сути, он является более простым… Именно поэтому мы рассмотрим его в первую очередь.
Примечание: выполнив описанные ниже действия, вы не сможете исправить негативные последствия использования программного обеспечения из ненадежных репозиториев! Вместо этого вы защитите свою систему от установки подобного программного обеспечения в будущем!
A. Сначала нужно запустить приложение «Источники приложений» (для этого нужно осуществить переход в рамках главного меню системы «Меню — Администрирование — Источники приложений»).
На правой панели открывшегося окна должна находиться большая кнопка «Восстановить стандартные настройки», на которую нужно нажать. После нажатия на эту кнопку в нижней части окна приложения появится панель с вопросом о необходимости обновления кэша APT. На этой панели нужно нажать на кнопку «OK» и дождаться завершения процесса обновления информации об источниках приложений.
Далее нужно просто закрыть окно приложения, ведь большая часть работы уже выполнена. С помощью данной функции приложения осуществляется полное удаление информации о сторонних источниках приложений, которые вы могли добавить ранее. Но после очистки списков источников приложений вы не сможете устанавливать обновления для приложений, установленных из сторонних источников (таких, как персональные архивы пакетов программного обеспечения).
B. Если вы самостоятельно устанавливали веб-браузер Google Chrome, Skype или другие приложения посредством DEB-пакетов, то с этого момента вы больше не будете получать обновлений для них. Это объясняется тем, что обновления для сторонних приложений распространяются посредством отдельных источников приложений.
Для того, чтобы иметь возможность получения обновлений для рассматриваемых приложений, следует снова загрузить их DEB-пакеты и использовать двойной клик для переустановки каждого из них. В результате источники сторонних приложений будут снова добавлены в список источников приложений вашей системы.
На этом процесс исправления списка источников приложений можно считать оконченным!
С. Дополнительное действие: после выполнения описанных выше действий вы можете попытаться исправить часть проблем, вызванных использованием программного обеспечения из ненадежных источников. Для этого следует воспользоваться приложением под названием ppa-purge. Оно доступно из официального репозитория дистрибутива, поэтому вы можете установить его с помощью Менеджера программ, Менеджера пакетов Synaptic или терминала.
2. Ubuntu 22.04.x LTS (а также Xubuntu и другие производные дистрибутивы)
Я привел стандартное содержимое файла sources.list для того, чтобы после его редактирования возникло минимальное количество проблем с вашей системой. Напоминаю, что вы должны заменять список репозиториев в вашей системе лишь тогда, когда это действительно необходимо, а именно, в тех случаях, когда в списке репозиториев появилась некорректная информация или сам файл со списком был поврежден.
Примечание: выполнив описанные ниже действия, вы не сможете исправить негативные последствия использования программного обеспечения из ненадежных репозиториев! Вместо этого вы защитите свою систему от установки подобного программного обеспечения в будущем!
A. В первую очередь следует удалить информацию обо всех источниках приложений, имеющуюся в системе. Для этого нужно открыть окно терминала и ввести в него следующую команду:
sudo rm -vf /etc/apt/sources.list.d/*.list
После окончания ввода команды следует нажать клавишу Enter. При запросе пароля вы должны будете ввести свой пароль. Символы вашего пароля не будут отображаться никоим образом, даже с помощью точек, и это нормально. После ввода пароля следует снова нажать клавишу Enter.
B. После этого нужно создать новый список источников приложений дистрибутива. Для этого нужно выполнить следующую последовательность команд с помощью терминала:
sudo touch /etc/apt/sources.listgedit admin:///etc/apt/sources.list
После окончания ввода каждой из команд следует нажимать клавишу Enter для ее исполнения. Вам придется несколько раз вводить пароль от вашей учетной записи (в терминале и в поле открывшегося диалогового окна). В результате откроется окно текстового редактора, в которое нужно вставить следующий текст:
deb http://archive.ubuntu.com/ubuntu/ jammy main restricted universe multiverse # deb-src http://archive.ubuntu.com/ubuntu/ jammy main restricted universe multiverse deb http://archive.ubuntu.com/ubuntu/ jammy-updates main restricted universe multiverse # deb-src http://archive.ubuntu.com/ubuntu/ jammy-updates main restricted universe multiverse deb http://archive.ubuntu.com/ubuntu/ jammy-security main restricted universe multiverse # deb-src http://archive.ubuntu.com/ubuntu/ jammy-security main restricted universe multiverse deb http://archive.ubuntu.com/ubuntu/ jammy-backports main restricted universe multiverse # deb-src http://archive.ubuntu.com/ubuntu/ jammy-backports main restricted universe multiverse deb http://archive.canonical.com/ubuntu/ jammy partner # deb-src http://archive.canonical.com/ubuntu/ jammy partner
После вставки текста следует сохранить текстовый файл и закрыть текстовый редактор.
C. Теперь нужно перезагрузить информацию о доступных пакетах программного обеспечения. Для этого нужно выполнить с помощью терминала следующую команду:
sudo apt update
После окончания ввода команды следует нажать клавишу Enter. При запросе пароля вы должны будете ввести свой пароль. Символы вашего пароля не будут отображаться никоим образом, даже с помощью точек, и это нормально. После ввода пароля следует снова нажать клавишу Enter.
D. Если вы самостоятельно устанавливали веб-браузер Google Chrome, Skype или другие приложения посредством DEB-пакетов, то с этого момента вы больше не будете получать обновлений для них. Это объясняется тем, что обновления для сторонних приложений распространяются посредством отдельных источников приложений.
Для того, чтобы иметь возможность получения обновлений для рассматриваемых приложений, следует снова загрузить их DEB-пакеты и использовать двойной клик для переустановки каждого из них. В результате источники сторонних приложений будут снова добавлены в список источников приложений вашей системы.
На этом процесс исправления списка источников приложений можно считать оконченным!
E. Дополнительное действие: после выполнения описанных выше действий вы можете попытаться исправить часть проблем, вызванных использованием программного обеспечения из ненадежных источников. Для этого следует воспользоваться приложением под названием ppa-purge. Оно доступно из официального репозитория дистрибутива, поэтому вы можете установить его с помощью приложения Ubuntu Software, Менеджера пакетов Synaptic или терминала.
3. Fedora Workstation (актуальные версии)
Для того, чтобы восстановить списки источников приложений в Fedora Workstation достаточно переустановить соответствующие пакеты программного обеспечения.
A. В первую очередь следует переустановить пакет программного обеспечения с информацией об официальных репозиториях Fedora Workstation помощью следующей последовательности команд (используйте функции копирования/вставки):
wget https://kojipkgs.fedoraproject.org//packages/fedora-repos/$(rpm -E %fedora)/1/noarch/fedora-repos-$(rpm -E %fedora)-1.noarch.rpmsudo rpm -iv --replacepkgs fedora-repos-$(rpm -E %fedora)-1.noarch.rpmrm fedora-repos-$(rpm -E %fedora)-1.noarch.rpm
После окончания ввода каждой из команд следует нажать клавишу Enter. При запросе пароля вы должны будете ввести свой пароль. Символы вашего пароля не будут отображаться никоим образом, даже с помощью точек, и это нормально. После ввода пароля следует снова нажать клавишу Enter.
B. Если вы также подключали репозиторий RPMFusion, вам придется выполнить еще ряд команд (используйте функции копирования/вставки):
wget https://mirrors.rpmfusion.org/free/fedora/rpmfusion-free-release-$(rpm -E %fedora).noarch.rpmsudo rpm -iv --replacepkgs rpmfusion-free-release-$(rpm -E %fedora).noarch.rpmrm rpmfusion-free-release-$(rpm -E %fedora).noarch.rpm
wget https://mirrors.rpmfusion.org/nonfree/fedora/rpmfusion-nonfree-release-$(rpm -E %fedora).noarch.rpmsudo rpm -iv --replacepkgs rpmfusion-nonfree-release-$(rpm -E %fedora).noarch.rpmrm rpmfusion-nonfree-release-$(rpm -E %fedora).noarch.rpm
После окончания ввода каждой из команд также следует нажимать клавишу Enter. При запросе пароля вы должны будете ввести свой пароль. Символы вашего пароля не будут отображаться никоим образом, даже с помощью точек, и это нормально. После ввода пароля следует, как и раньше, нажимать клавишу Enter.
C. Теперь нужно перезагрузить информацию о доступных пакетах программного обеспечения. Для этого нужно выполнить с помощью терминала следующую команду:
sudo dnf update --refresh
После окончания ввода команды следует нажать клавишу Enter. При запросе пароля вы должны будете ввести свой пароль. Символы вашего пароля не будут отображаться никоим образом, даже с помощью точек, и это нормально. После ввода пароля следует снова нажать клавишу Enter.
На этом процесс исправления списка источников приложений можно считать оконченным!
4. Debian 12
В случае дистрибутива Debian, как и в случае с Ubuntu, при возникновении проблем следует обновить содержимое файла sources.list. При этом, в отличие от Ubuntu, в Debian проблемы со списком источников приложений возникают значительно реже, так как в данном дистрибутиве не используются PPA. Не устаю напоминать, что вы должны заменять список репозиториев в вашей системе лишь тогда, когда это действительно необходимо, а именно, в тех случаях, когда в списке репозиториев появилась некорректная информация или сам файл со списками был поврежден.
A. В первую очередь следует удалить информацию обо всех источниках приложений, имеющуюся в системе. Для этого нужно открыть окно терминала и ввести в него следующую команду:
sudo rm -vf /etc/apt/sources.list.d/*.list
После окончания ввода команды следует нажать клавишу Enter. При запросе пароля вы должны будете ввести свой пароль. Символы вашего пароля не будут отображаться никоим образом, даже с помощью точек, и это нормально. После ввода пароля следует снова нажать клавишу Enter.
B. После этого нужно создать новый список источников приложений дистрибутива. Для этого нужно выполнить следующую последовательность команд с помощью терминала:
sudo touch /etc/apt/sources.listgnome-text-editor admin:///etc/apt/sources.list
После окончания ввода каждой из команд следует нажимать клавишу Enter для ее исполнения. Вам придется несколько раз вводить пароль от вашей учетной записи (в терминале и в поле открывшегося диалогового окна). В результате откроется окно текстового редактора, в которое нужно вставить следующий текст:
deb http://deb.debian.org/debian bookworm main non-free-firmware contrib non-free #deb-src http://deb.debian.org/debian bookworm main non-free-firmware deb http://deb.debian.org/debian-security bookworm-security main non-free-firmware contrib non-free #deb-src http://deb.debian.org/debian-security bookworm-security main non-free-firmware deb http://deb.debian.org/debian bookworm-updates main non-free-firmware contrib non-free #deb-src http://deb.debian.org/debian bookworm-updates main non-free-firmware
Теперь нужно закрыть окно текстового редактора - вам будет предложено сохранить изменения в нем, что стоит непременно сделать.
C. Далее нужно перезагрузить информацию о доступных пакетах программного обеспечения. Для этого нужно выполнить с помощью терминала следующую команду:
sudo apt update
После окончания ввода команды следует нажать клавишу Enter. При запросе пароля вы должны будете ввести свой пароль. Символы вашего пароля не будут отображаться никоим образом, даже с помощью точек, и это нормально. После ввода пароля следует снова нажать клавишу Enter.
D. Если вы самостоятельно устанавливали веб-браузеры Brave или Google Chrome, мессенджер Skype или другие приложения посредством DEB-пакетов, то с этого момента вы больше не будете получать обновлений для них. Это объясняется тем, что обновления для сторонних приложений распространяются посредством отдельных источников приложений.
Для того, чтобы иметь возможность получения обновлений для рассматриваемых приложений, следует снова загрузить их DEB-пакеты и использовать двойной клик для переустановки каждого из них. В результате источники сторонних приложений будут снова добавлены в список источников приложений вашей системы.
На этом процесс исправления списка источников приложений можно считать оконченным!