Установка второго беспроводного маршрутизатора в вашем доме
Иногда установка нескольких беспроводных маршрутизаторов в доме является вполне оправданной. Например, если необходимо увеличить скорость соединения на втором этаже дома, вы можете просто установить на этом этаже второй беспроводной маршрутизатор. Аналогично, при необходимости соединения с сетью Интернет настольного компьютера, расположенного на чердаке, до которого практически не доходит сигнал от существующего беспроводного маршрутизатора и проблематично протянуть кабель, вы можете организовать беспроводной мост. Ниже будут даны пояснения относительно установки и использования дополнительных беспроводных маршрутизаторов.
Но перед тем, как приступить настройте маршрутизаторов, рекомендую рассмотреть возможность снижения уровня электромагнитного излучения от беспроводных устройств, которое может благотворно сказаться на вашем здоровье…
Примечание: не покупайте так называемые повторители (Repitter) или усилители (Range extender) Wi-Fi! Несмотря на то, что данные устройства выполняют заявленные функции, они снижают скорость сетевого соединения в два раза, так как Wi-Fi модулю любого подобного устройства приходится периодически принимать данные и отправлять их. В техническом плане это довольно компромиссное решение, которое стоит использовать лишь в крайнем случае. Установка второго маршрутизатора, несомненно, является лучшим решением, так как вы сможете устанавливать сетевые соединения на максимально возможной скорости.
1. Использование второго маршрутизатора в качестве второй точки доступа (необходимо соединение двух маршрутизаторов кабелем)
1.1. В каждой сети может быть лишь один главный маршрутизатор
Для того, чтобы второй маршрутизатор корректно работал в режиме точки доступа, позволяя подключаться к сети Интернет, обычно приходится редактировать его стандартные значения параметров конфигурации, иначе он попросту не будет работать. Это происходит из-за того, в каждой сети должен быть лишь один главные маршрутизатор: он должен распределять IP-адреса между соединяющимися с ним компьютерами. Данный маршрутизатор по своей сути должен являться «капитаном» сети, причем капитан всегда должен быть один.
В том случае, если диапазон IP-адресов первого маршрутизатора отличается от диапазона IP-адресов второго маршрутизатора, никаких проблем не должно возникнуть. Вы можете просто подключить второй маршрутизатор в один из портов хаба первого маршрутизатора (LAN-порт) и начать пользоваться сетью.
Чаще всего диапазоны IP-адресов выделяются в сети класса C (192.168.x.x). При выделении первым маршрутизатором IP-адресов из подсети 192.168.1.x, а вторым маршрутизатором — к примеру, из подсети 192.168.8.x, второй маршрутизатор будет корректно функционировать. По сути, оба маршрутизатора будут капитанами в своих подсетях; никаких конфликтов не будет возникать.
Но в том случае, если оба маршрутизатора будут выделять IP-адреса из подсети 192.168.1.x, которая используется по умолчанию, первый маршрутизатор заблокирует работу второго. Решение данной проблемы является достаточно простым: нужно разделить диапазоны IP-адресов этих маршрутизаторов. Ниже я опишу необходимую последовательность действий.
1.2. Первый Маршрутизатор
Первый маршрутизатор должен быть установлен таким же образом, как и в случае, когда второго маршрутизатора попросту не существует. Если у вас уже установлен маршрутизатор, не меняйте его настройки!
1.3. Второй маршрутизатор
Вам понадобится компьютер, который не подключен к сети Интернет ни с помощью беспроводного соединения, ни по кабелю. Разумеется, он не должен быть подключен к первому маршрутизатору.
В первую очередь следует включить один разъем Ethernet-кабеля в соответствующий разъем этого компьютера, а другой — в один из портов хаба (LAN-порт) второго маршрутизатора. Не подключайте данный разъем в порт глобальной сети (WAN-порт, также называющийся портом Internet) второго маршрутизатора! На иллюстрации ниже приведен пример подключения разъема к порту хаба маршрутизатора TP-Link.

Теперь необходимо открыть с помощью веб-браузера (Firefox, Google Chrome или любого другого) на подключенном к второму маршрутизатору компьютере веб-интерфейс этого маршрутизатора. Например, для открытия веб-интерфейса маршрутизаторов Linksys и TP-Link необходимо перейти с помощью веб-браузера по адресу 192.168.1.1.
Пришло время перейти к активным действиям: с помощью веб-интерфейса второго маршрутизатора нужно установить диапазон IP-адресов, отличный от диапазона, используемого сервером DHCP первого маршрутизатора. Например, вы можете установить начальный адрес 192.168.8.100 с помощью панели настроек сервера DHCP второго маршрутизатора. Начальный адрес 192.168.8.100 является нестандартным и должен подойти. Если вы сомневаетесь в выборе начального адреса сервера DHCP второго маршрутизатора, следует снова проверить настройки первого маршрутизатора. На иллюстрации ниже приведен пример настройки параметров сервера DHCP маршрутизатора TP-Link.
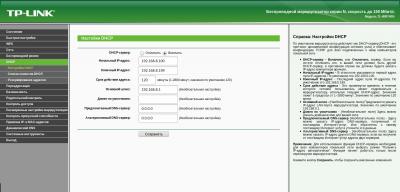
В случае использования маршрутизатора TP-Link вы должны убедиться в том, что в разделе «Настройки DHCP» в полях «Начальный IP-адрес», «Конечный IP-адрес» и «Основной шлюз» используются IP-адреса подсети 192.168.8.x.
Но при использовании некоторых других маршрутизаторов, среди которых маршрутизаторы производства Linksys, вам придется изменить лишь значение локального IP-адреса в поле «Local IP Address:» из раздела основных настроек «Basic Settings» с 192.168.1.x на 192.168.8.x. Все остальные настройки будут изменены автоматически силами операционной системы маршрутизатора. Это еще проще…
Примечание: в приведенном примере адрес веб-интерфейса второго маршрутизатора будет автоматически изменен на 192.168.8.1. По этой причине вам придется отключить ваш компьютер от маршрутизатора, снова подключить его и перейти в веб-интерфейс по новому адресу 192.168.8.1.
Другие важные настройки:
- Следует установить SSID (название сети) второго маршрутизатора, отличающееся от SSID первого маршрутизатора.
- Следует убедиться в том, что оба маршрутизатора не используют один и тот же канал, так как в этом случае возникнет интерференция.
1.4. Заключительный шаг
Все практически готово! Теперь нужно отсоединить разъем кабеля от порта хаба второго маршрутизатора (LAN-порта) и подключить его к порту глобальной сети (WAN-порту, также называемому Internet). Обратите внимание на снимок портов второго маршрутизатора TP-Link после переподключения, приведенный ниже.

А далее следует отключить второй разъем этого кабеля из порта компьютера и включить его в любой порт хаба (LAN-порт) первого маршрутизатора. Обратите внимание на снимок портов первого маршрутизатора Linksys, приведенный ниже.

На этом процесс подключения второго беспроводного маршрутизатора можно считать оконченным! В результате у вас в распоряжении должна появиться вторая точка доступа.
2. Использование второго маршрутизатора для организации беспроводного моста (беспроводного соединения между двумя точками доступа)
Маршрутизатор, превращенный в беспроводной мост, является идеальным устройством для организации канала доступа в Интернет для компьютера с помощью мощных беспроводных приемника и передатчика. Это объясняется тем, что маршрутизатор имеет гораздо большую мощность и чувствительность, чем обычный беспроводной адаптер (главным образом из-за применения специализированных чипсетов и антенн большего размера).
По сути, для организации беспроводного моста вам придется превратить свой маршрутизатор в беспроводной адаптер. Интересная особенность беспроводного моста заключается в том, что данные из сети Интернет сначала передаются посредством беспроводного сетевого соединения, затем - по проводному соединению непосредственно компьютеру. По сути, мир переворачивается с ног на голову…
Для организации беспроводного моста вам придется настроить второй маршрутизатор следующим образом:
- Следует выбрать систему защиты соединения WPA/AES и убедиться в том, что на уровне первого маршрутизатора используется такая же система защиты соединения, так как они должны совпадать. В некоторых случаях система защиты соединения WPA2 может не работать!
- Следует установить SSID (имя сети) второго маршрутизатора, полностью совпадающее с SSID первого маршрутизатора.
- Следует установить ключ шифрования данных (пароль) второго маршрутизатора, полностью совпадающий с ключом шифрования данных первого маршрутизатора.
- Следует убедиться в том, что второй маршрутизатор работает на фиксированном канале, номер которого совпадает с номером канала, на котором работает первый маршрутизатор (например, 6). Вы должны обратить особое внимание на то, что на обоих маршрутизаторах не должна использоваться функция автоматического выбора канала.
- Следует перевести второй маршрутизатор в режим беспроводного моста. К сожалению, не все прошивки поддерживают данный режим, но, в любом случае, вы сможете использовать его, если на вашем маршрутизаторе будет установлена свободная прошивка OpenWRT. При этом стандартные прошивки некоторых бюджетных маршрутизаторов, таких, как TP-Link WR740N по умолчанию поддерживают данный режим. Обратите внимание на снимок веб-интерфейса такого маршрутизатора, приведенный ниже.
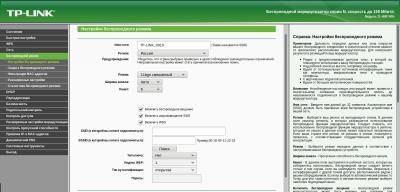
Теперь следует соединить второй маршрутизатор с помощью кабеля Ethernet с компьютером, на котором нужно организовать доступ в сеть Интернет. На этом маршрутизаторе следует использовать один из портов хаба (LAN-порт), а не порт для подключения к глобальной сети (WAN-порт, также называемый Internet)!
На этом процесс настройки беспроводного моста можно считать оконченным! В результате компьютер будет использовать «проводное» соединение, а второй маршрутизатор станет полностью «прозрачным», таким, как беспроводной адаптер.
Совет: вам необходимо организовать беспроводную сеть вблизи второго маршрутизатора? В этом случае вы можете установить третий маршрутизатор, подключив его к второму маршрутизатору.
Вы можете поступить следующим образом:
- В первую очередь следует включить кабель от порта для подключения к глобальной сети (WAN-порта) третьего маршрутизатора к одному из портов хаба (LAN-портов) второго маршрутизатора.
- После этого вы можете рассматривать третий маршрутизатор как маршрутизатор, подключаемый с помощью Ethernet-кабеля к первому маршрутизатору (обратитесь к разделу 1.3). Исходя из этого, на уровне третьего маршрутизатора придется использовать диапазон IP-адресов, отличный от диапазонов, используемых на уровне двух существующих маршрутизаторов. Например, вы можете установить в качестве начального адрес DHCP-сервера этого маршрутизатора адрес 192.168.5.100.
3. Хотите ознакомиться с дополнительными советами?
Хотите узнать о других настройках и приемах работы с Linux-системами? На данном веб-сайте размещено большое количество подобных материалов.