Windows 8.x и Windows 10: настройки для организации двойной загрузки с Linux
Хотите установить дистрибутив Ubuntu, Linux Mint или Fedora Workstation рядом с предустановленной ОС Windows 8.x или 10 для организации двойной загрузки системы? В этом случае вам придется в первую очередь изменить некоторые настройки UEFI («BIOS») и самой ОС Windows 8.x или 10. Порядок изменения этих настроек подробно описан ниже.
Примечание: в том случае, если ваш компьютер продавался с предустановленной ОС Windows 7, Windows Vista или Windows XP (которые работают с классическим BIOS), вы можете проигнорировать приведенную ниже информацию, загрузить систему с установочного диска и начать установку. Данная информация актуальна лишь для новых компьютеров с предустановленными ОС Windows 8.x или Windows 10 (которые взаимодействуют с прошивками UEFI).
Настройки для организации двойной загрузки
1. Отключение функции быстрого запуска ОС (вы ничего не потеряете, так как важность данной функции значительно преувеличена)
В ОС Windows 8.x и 10 вам в первую очередь придется отключить функцию быстрого запуска ОС. Функция быстрого запуска ОС по своей сути является частью расширенного режима гибернации: по команде отключения ваш компьютер не отключается, а переходит в специальный режим сна.
После отключения функции быстрого запуска ОС ваш компьютер будет полностью отключаться после соответствующей команды, что позволит установщику Ubuntu, Linux Mint или Fedora получить доступ к разделу Windows на жестком диске и изменить его размер.
Функция быстрого запуска ОС отключается следующим образом:
Следует открыть меню и осуществить переход «Параметры компьютера — Панель управления — Оборудование и звук — Электропитание — Настройка функций кнопок питания»
Теперь необходимо нажать на ссылку «Изменение параметров, которые сейчас недоступны». Обратите внимание на снимок окна ниже.
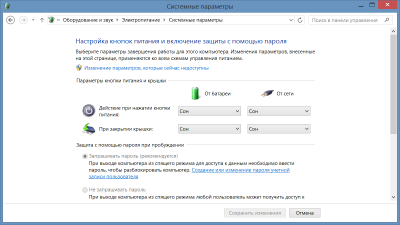
Далее следует убрать флажок «Включить быстрый запуск (рекомендуется)», даже несмотря на то, что эта вредная функция «рекомендуется». Обратите внимание на снимок окна ниже.
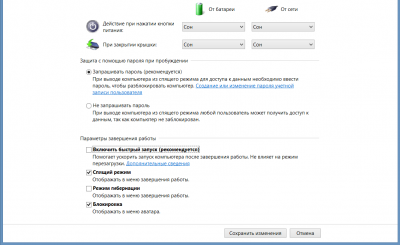
После этого нужно нажать кнопку «Сохранить изменения».
Наконец, вы должны перезагрузить ваш компьютер. Не выключайте его! Вы должны осуществить именно перезагрузку для того, чтобы изменения параметров системы сохранились.
2. Изменение некоторых параметров UEFI
Теперь вам нужно перейти в режим изменения параметров UEFI вашего компьютера. Если вы не знаете, как сделать это, обратитесь к инструкции по эксплуатации компьютера. Эта инструкция не сохранилась? В этом случае вы всегда можете найти ее копию на странице поддержки вашего компьютера на веб-сайте его производителя.
Например, при работе с ноутбуком Acer вам придется нажать клавишу F2 несколько раз сразу же после включения компьютера.
Все ваши попытки перехода в режим изменения параметров UEFI не увенчались успехом? Вы также можете получить доступ к этим параметрам из Windows 8.x крайне неочевидным образом (в случае использования Windows 10 процедура практически полностью идентична):
Нажмите на увеличительное стекло на панели Windows 10 и введите поисковый запрос «параметры» (в Windows 8 запрос можно вводить в меню приложений). Сразу же после этого выберите первое найденное приложение: «Параметры компьютера».
Далее осуществите переход: «Обновление и восстановление — Восстановление — Особые варианты загрузки — Перезагрузить сейчас».
Теперь осуществите еще один переход: «Диагностика — Дополнительные параметры — Параметры встроенного ПО UEFI — Перезагрузить».
И наконец вы должны получить возможность перехода в режим изменения параметров UEFI.
2.1. Отключение функции безопасной загрузки «Secure Boot»
На данном этапе необходимо отключить функцию безопасной загрузки «Secure Boot» в UEFI. Для установки дистрибутвов Ubuntu и Fedora это операция не является обязательной, так как в составе данноых дистрибутивов (в отличие от дистрибутива Linux Mint) поставляются цифровые подписи для корректной работы с функцией безопасной загрузки. Однако, в некоторых случаях данная функция все еще становится причиной появления сложно диагностируемых проблем даже при работе с упомянутыми дистрибутивами. Поэтому при наличии соответствующего параметра UEFI рекомендуется отключать режим безопасной загрузки во всех случаях.
На снимке экрана ниже показано меню UEFI ноутбука Acer TravelMate.
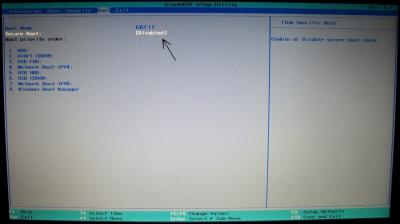
2.2. Перемещение загрузчика ОС Windows в конец списка методов загрузки системы
Теперь вы можете переместить загрузчик ОС Windows («Windows Boot Manager») в конец списка методов загрузки системы. На рисунке ниже представлен список методов загрузки системы ноутбука Acer TravelMate.
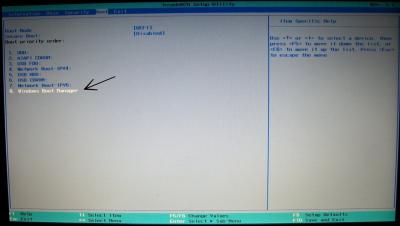
2.3. Активация клавиши для временного изменения списка методов загрузки системы
Наконец, рекомендуется активировать клавишу для временного изменения списка методов загрузки системы. В ноутбуке Acer TravelMate для этой цели обычно используется клавиша F12, но в зависимости от производителя ноутбука, эта клавиша может отличаться. Обратите внимание на приведенный ниже снимок экрана.
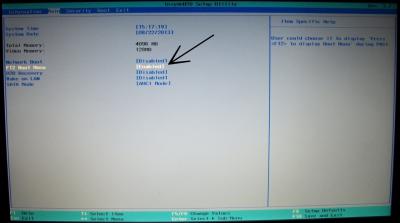
Теперь вы можете сохранить изменения и выйти из режима изменения параметров UEFI.
2.4. Необходимое в некоторых случаях действие: активация режима совместимости с BIOS
В некоторых случаях необходимо также активировать модуль совместимости с BIOS (Compatibility Support Module, CSM). Некоторые производители используют для этой цели параметр «Legacy». Как бы то ни было, данный модуль позволяет активировать слой совместимости с BIOS путем эмуляции классического окружения BIOS.
Вы можете обнаружить соответствующий параметр в любой прошивке UEFI обычно в разделе параметров загрузки системы «Boot». Производитель Asus использует для этой цели параметр «Launch CSM».
В первую очередь следует попробовать установить дистрибутив без активации модуля совместимости с BIOS, так как в некоторых случаях этот модуль сам по себе становится источником проблем. В общем, активируйте упомянутые параметры UEFI только тогда, когда это действительно необходимо.
3. Когда следует выбирать дистрибутив для компьютеров с 64-битными центральными процессорами, на не с 32-битными
На компьютеры с предустановленной ОС Windows 8.x или 10 при любых обстоятельствах следует устанавливать дистрибутивы для компьютеров с 64-битными центральными процессорами, а не с 32-битными. Ведь любой компьютер с предустановленной ОС Windows 8.x или 10 с прошивкой UEFI предназначен для работы с 64-битной операционной системой.
На этом подготовка к установке дистрибутива Linux закончена! Теперь вы можете организовать двойную загрузку, установив на ваш компьютер Linux Mint, Ubuntu или Fedora.
4. Для особых случаев: временное изменение списка методов загрузки системы
Примечание: после установки одного из дистрибутивов Linux запись, соответствующая ОС Windows 8.x или 10, может просто не появиться в меню системного загрузчика GRUB. Также не стоит исключать возможность создания соответствующей ОС Windows 8.x или 10 записи в меню системного загрузчика GRUB, которая на самом деле окажется неработоспособной.
В подобных случаях вы все также можете загрузить ОС Windows 8.x или 10 с помощью клавиши для временного изменения списка методов загрузки системы (в ноутбуках производства Acer это клавиша F12). Таким образом вы можете обойти системный загрузчик GRUB и загрузить ОС Windows 8.x или 10 средствами прошивки UEFI.
В открывающемся после нажатия клавиши списке методов загрузки системы следует выбрать системный загрузчик Windows («Windows Boot Manager»). Обратите внимание на приведенный ниже снимок экрана ноутбука Acer TravelMate с рассматриваемым списком.
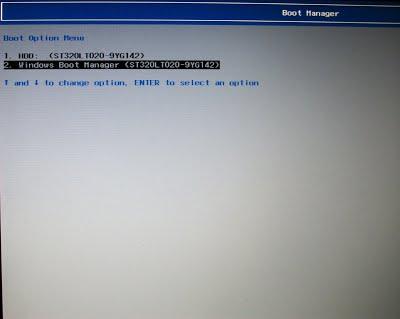
Теперь Windows 8.x или 10 будет загружаться в обычном режиме.
Что дальше?
После осуществления описанных выше настроек вы можете приступить непосредственно к установке выбранного дистрибутива. А это инструкции по установке дистрибутивов: