Wine: запуск приложений для Windows в Linux
Не можете найти адекватную замену определенного приложения для Windows в Linux? Лучшим решением данной проблемы является организация двойной загрузки в процессе установки Linux. В этом случае вы всегда сможете загрузить Windows для работы с необходимым приложением. Также вы можете воспользоваться менеджером виртуальных машин VirtualBox для установки Windows в рамках виртуальной машины, работающей в Linux.
Но существует и третье решение, которое не может быть рекомендовано начинающим пользователям: вы можете установить эмулятор Windows в Linux Mint, Ubuntu и Fedora. Wine является сложным приложением, позволяющим запускать многие (но не все) приложения для Windows в Linux. По своей сути, это небольшое технологическое чудо.
Однако, данное технологическое чудо имеет один серьезный недостаток: благодаря Wine в Linux могут запускаться не только полезные приложения для Windows, но и некоторые вредоносные программы, разработанные специально для Windows.
1. Проблемы с безопасностью системы
Несмотря на то, что все вредоносное программное обеспечение для Windows не сможет получить доступ к файлам вашей системы (Wine работает с правами обычного пользователя, а не пользователя root), ему доступны все файлы из вашей домашней директории. А в этой директории обычно хранятся документы, музыка, фотографии и так далее. Разумеется, это серьезная проблема безопасности.
По этой причине я не рекомендую Wine начинающим пользователям. Я считаю, что лучше не увлекаться установкой эмуляторов, если вас беспокоит безопасность вашей системы, и сам не устанавливаю их при отсутствии веских оснований. Для тестирования сборок своих программ для Windows я использую Windows 7 в виртуальной машине VirtualBox (об этом будет сказано позднее).
2. Дополнительно защитить Wine практически невозможно
Несмотря ни на что желаете использовать Wine? В этом случае следует помнить о том, что файлы в вашей домашней директории будут подвержены теоретической опасности, которую невозможно свести к нулю. Даже при изменении стандартной директории Wine и ограничении количества доступных «дисков» файлы из вашей домашней директории не будут полностью защищены.
Wine позволяет вредоносному программному обеспечению для Windows повреждать любые файлы в вашей домашней директории без вашего ведома. Данное утверждение также справедливо в случае использования таких графических оболочек для Wine, как CrossOver и PlayOnLinux.
3. Что еще можно сделать в том случае, если нужно использовать приложения для Windows?
Вам нужно использовать некоторые приложения для Windows и вы не желаете использовать Wine? В этом случае вы можете либо организовать двойную загрузку на своем компьютере для загрузки Windows при необходимости, либо установить бесплатную лицензионную версию Windows 7 в виртуальной машине VirtualBox в Linux.
4. Установка Wine с графической оболочкой PlayOnLinux
Если вы все же решились установить эмулятор Wine, вы можете установить вместе с ним простую графическую оболочку PlayOnLinux. Для этого следует открыть окно терминала и ввести в него следующую команду:
Linux Mint/Ubuntu:
sudo apt-get install playonlinux
Fedora:
sudo dnf install playonlinux
После окончания ввода команды следует нажать клавишу Enter. При запросе пароля вы должны будете ввести свой пароль. Символы вашего пароля не будут отображаться никоим образом, даже с помощью точек, и это нормально. После ввода пароля следует снова нажать клавишу Enter.
5. PlayOnLinux: установка поддерживаемого приложения
A. После окончания процесса установки следует запустить приложение PlayOnLinux и дождаться окончания процесса обновления его метаданных (ход процесса отображается с помощью индикатора в строке состояния в нижней части окна приложения).
B. Теперь вы можете выбрать приложение для установки. Для этого следует нажать на кнопку «Установка» на панели инструментов основного окна приложения. В результате откроется окно с разделенным на категории списком поддерживаемых приложений, с помощью которого вы сможете выбрать интересующее вас приложение.
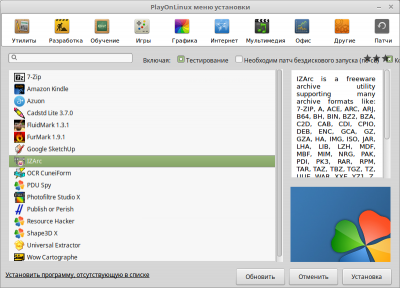
C. Для установки поддерживаемого приложения достаточно выбрать его, нажать на кнопку «Установить» и ответить на вопросы мастера установки. PlayOnLinux самостоятельно загрузит подходящую для его запуска приложения версию Wine и подготовит рабочее окружение. Процесс установки может занять некоторое время.
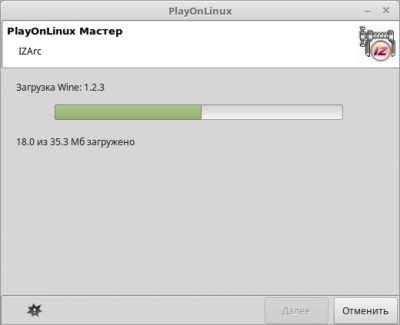
D. После успешного окончания установки приложения следует выбрать приложение из списка в главном окне PlayOnLinux и нажать на кнопку «Запуск» на панели инструментов.
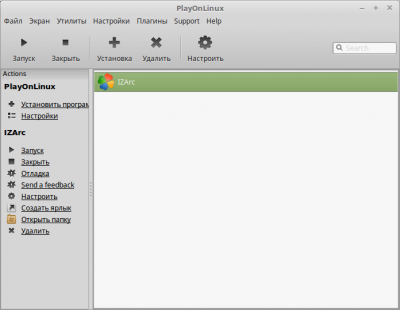
E. В результате приложение должно запуститься и корректно функционировать.
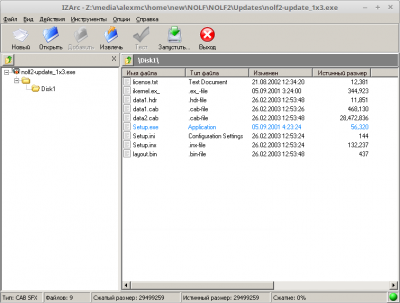
6. PlayOnLinux: установка неподдерживаемого приложения
A. В том случае, если после запуска PlayOnLinux вы не можете найти необходимое вам приложение в списке поддерживаемых приложений, вы можете установить это приложение вручную, перейдя по ссылке «Установить программу, отсутствующую в списке» в нижней части окна со списком приложений. В результате будет запущен мастер ручной установки.
B. Давайте попробуем установить игру NOLF 2. На вопрос «Что бы вы хотели сделать?» следует ответить «Установить программу на новый виртуальный диск».
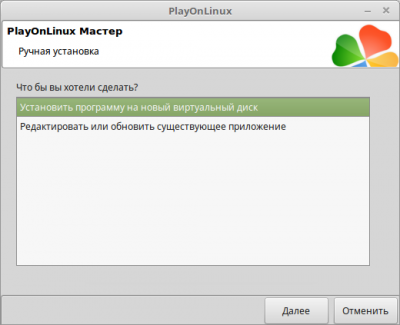
Далее следует указать название приложения без пробелов.
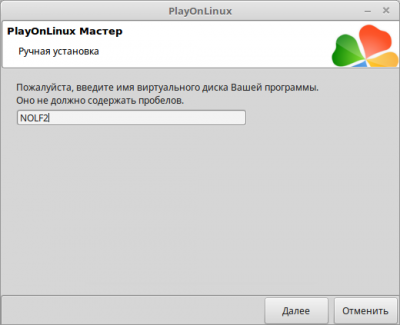
C. В случае NOLF 2 потребуется определенная версия Wine и дополнительные библиотеки.
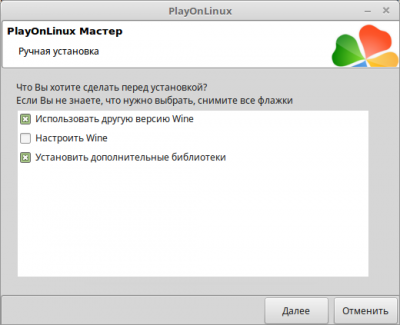
Для начала вы можете выбрать системную версию Wine и одну из библиотек времени исполнения (выпущенную во время выпуска приложения), а после окончания процесса установки игры доустановить нужную версию Wine («1.5.22-vertex-blending-1.5.21 (x86)» для NOLF2), а также нужные библиотеки («vcrun6» и «vcrun2005» для NOLF2). Информацию о совместимой версии Wine, а также о необходимых для запуска приложения библиотеках можно получить в базе данных приложений проекта Wine.
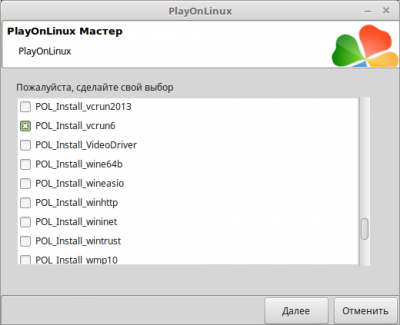
D. Далее нужно просто выбрать файл установщика и приступить к установке.
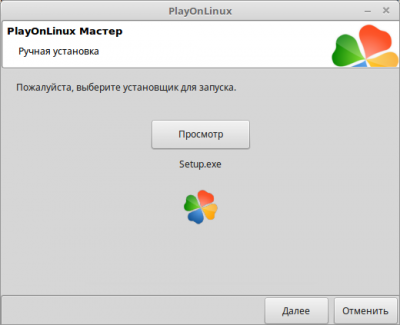
E. После успешного окончания установки вам будет предложено выбрать ярлык.
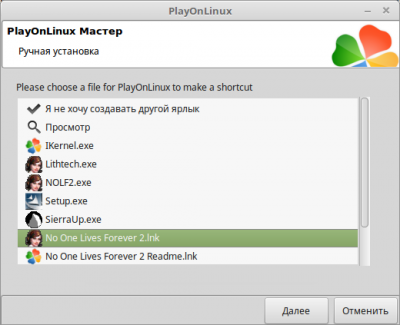
F. Осталось настроить окружение исполнения игры и проверить его работоспособность. Если вы ошиблись с выбором версии Wine или библиотек, вы всегда можете исправить ситуацию, нажав на кнопку «Настроить» на панели инструментов в главном окне PlayOnLinux. С помощью вкладки «Wine» вы можете установить нужную версию Wine (не забудьте также изменить версию на вкладке «Основные»).
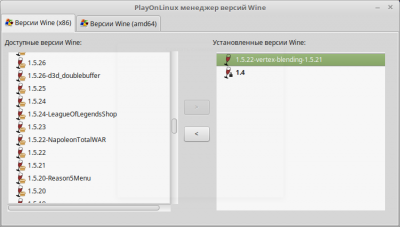
C помощью вкладки «Установка компонентов» несложно установить все необходимые библиотеки.
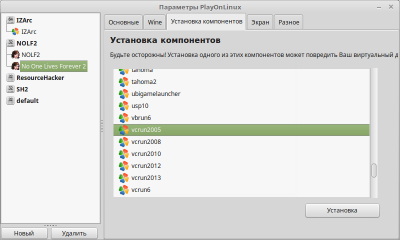
G. Если для игры были выпущены какие-либо патчи, следует перейти на вкладку «Разное», нажать на кнопку «Выполнить файл .exe на этом виртуальном диске», выбрать файл патча и следовать инструкциям мастера установки. Для модификации файлов в ручном режиме предназначена кнопка «Открыть каталог программы» на этой же вкладке.
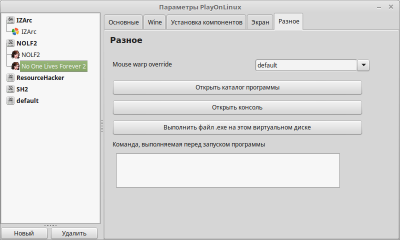
H. В конце концов как меню запуска игры, так и сама игра должны начать корректно функционировать.
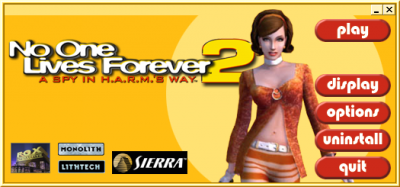
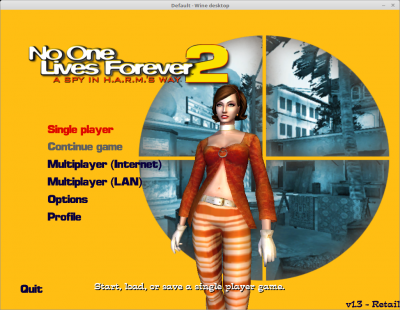
7. PlayOnLinux: удаление приложения
Если вам более не требуется какое-либо из установленных приложений, вы можете выбрать его из списка приложений в главном окне PlayOnLinux, нажать на кнопку «Удалить» на панели инструментов и ответить на простые вопросы мастера удаления виртуального диска.
8. Хотите ознакомиться с дополнительными советами?
Хотите узнать о других настройках и приемах работы с Linux-системами? На данном веб-сайте размещено большое количество подобных материалов.