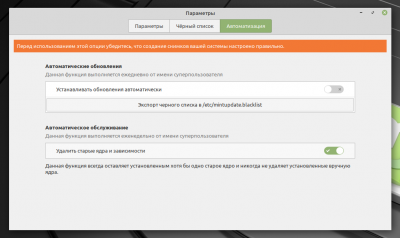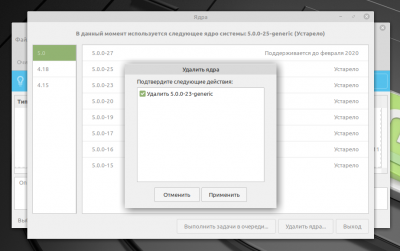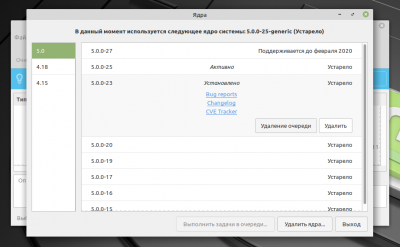Как безопасно очистить Linux Mint
Рассмотрим несколько действенных советов по очистке Linux Mint.
Во-первых: никогда не используйте приложения для очистки системы, такие, как Bleachbit! В случае их использования операционная система может быть выведена из строя без возможности последующего восстановления. При этом существуют вполне безопасные действия, которые стоит выполнить.
Во-вторых: никогда не удаляйте пакет с микрокодами для процессоров, которые вы не используете. Дело в том, что по умолчанию в систему Linux Mint или Ubuntu устанавливаются объемные пакеты с микрокодами как для процессоров производства компании Intel, так и для процессоров производства компании AMD. Вы не должны удалять неиспользуемый пакет с микрокодами, так как этот пакет связан зависимостью с метапакетом ядра ОС, а при его удалении будет автоматически удален и указанный метапакет. После этого оставшийся пакет с микрокодами будет помечен для автоматического удаления и вы останетесь без обновлений как микрокодов процессора, так и ядра ОС.
При длительной работе с Linux Mint может накопиться небольшое количество неиспользуемых файлов. При этом вам не потребуется выполнять такие операции, как дефрагментация файловой системы. Операции, направленные на очистку системы Linux Mint от неиспользуемых файлов, описаны ниже.
1. Очистка корзины
Возможно, это действие и является слишком очевидным, но о нем все же следует упомянуть: не забывайте осуществлять очистку корзины время от времени. Для очистки корзины следует открыть файловый менеджер, нажав на иконку папки на панели или в главном меню, использовать правую кнопку мыши для открытия контекстного меню пиктограммы корзины в боковой панели файлового менеджера и выбрать пункт меню «Очистить корзину». Следует повторить описанное действие для каждой из используемых учетных записей посльзователей.
2. Очистка кэша менеджера обновлений
Для начала необходимо запустить менеджер пакетов Synaptic. После этого нужно осуществить переход в рамках меню окна приложения «Настройки — Параметры», перейти на вкладку «Файлы» и в разделе «Временные файлы» выбрать вариант действия «Удалять загруженные файлы после установки», нажать на кнопку «Очистить кэш файлов пакетов», после чего сохранить изменения параметров конфигурации с помощью кнопки «OK».
3. Очистка кэша миниатюр
Linux Mint автоматически генерирует миниатюры для файлов изображений или видео, которые впоследствии используются в файловом менеджере. Сгенерированные миниатюры хранятся в скрытой поддиректории домашней директории пользователя (имена скрытых директорий и файлов начинаются с символа точки, например, .cache или .bash_history. Именно символ точки в имени делает их скрытыми).
Со временем общий объем миниатюр может значительно увеличиться, достигнув 512 МБ. Более того, кэш миниатюр может содержать большое количество миниатюр для уже не существующих файлов. По умолчанию автоматически удаляются лишь те миниатюры, которые были созданы более чем шесть месяцев назад.
Самый быстрый способ очистки кэша миниатюр заключается в удалении кэша миниатюр и связан с использованием терминала. Разумеется, вначале вам придется открыть новое окно терминала. После этого следует ввести в него следующую команду (используйте функции копирования/вставки для того, чтобы избежать ошибок; команда записывается в одну строку):
rm -rvf ~/.cache/thumbnails
По окончании ввода команды необходимо нажать клавишу Enter для ее исполнения.
Примечание: подобные действия наверняка затронут миниатюры файлов на рабочем столе; в случае исчезновения этих миниатюр для их повторного создания достаточно просто выйти из системы и снова войти в нее (или перезагрузить компьютер).
Вам придется повторить описанные действия для всех учетных записей пользователей.
Желаете изменить настройки механизма генерации миниатюр, сократив их максимальный объем и время хранения? В таком случае вам придется выполнить описанные ниже действия (которые протестированы лишь в редакции дистрибутива Linux Mint с окружением рабочего стола Cinnamon).
Во-первых, вам придется установить редактор dconf. Для этого необходимо ввести в окно терминала следующую команду:
sudo apt install dconf-editor
После окончания ввода команды следует нажать клавишу Enter. При запросе пароля вам нужно будет ввести свой пароль. Символы вашего пароля будут отображаться с помощью звездочек. После ввода пароля следует снова нажать клавишу Enter.
После этого следует ввести в окно терминала следующую команду:
dconf-editor
После окончания ввода команды следует нажать клавишу Enter для ее исполнения.
Далее следует осуществить переход в рамках списка директорий редактора dconf:
- Linux Mint Cinnamon: «org — cinnamon — desktop — thumbnail-cache»
- Linux Mint Mate: «org — mate — desktop — thumbnail-cache»
Наконец, следует выбрать параметр «maximum-age», деактивировать переключатель «Use default value» и ввести значение 90 в расположенное ниже поле «Custom value» (в качестве примера использовано максимальное время хранения миниатюр, равное 90 дням; вы же можете задать любое желаемое значение времени хранения миниатюр). После этого следует нажать на строку «thumbnail-cache» в заголовке окна, выбрать параметр «maximum-size», деактивировать переключатель «Use default value» и ввести значение 128 в расположенное ниже поле «Custom value» (в качестве примера использован максимальный размер кэша миниатюр, равный 128 МБ; вы же можете задать любое желаемое значение максимального размера кэша миниатюр). Описанные действия также должны выполняться в рамках каждой из учетных записей пользователей. В результате вам больше не придется беспокоиться о размере кэша миниатюр.
4. Реестр
Нет никакой необходимости в очистке реестра в Linux, так как он в принципе не может заполниться большим количеством ненужных данных. Это происходит по следующим причинам:
- Некоторое подобие центрального реестра используется лишь компонентами операционной системы. Большая часть приложений хранит свои конфигурационные данные вне этого реестра и по этой причине не работает с ним. Исходя из этого, большая часть приложений просто не может нарушить его работу. Приложения хранят свои конфигурационные данные в специальных файлах в директориях пользователей.
- Многие приложения сразу же после установки создают скрытые конфигурационные файлы в пользовательских директориях. Эти файлы являются единственными файлами для хранения конфигурационных данных приложений, к которым пользователи имеют доступ в том числе на запись. Данный подход схож с подходом, который использовался во времена MS-DOS, когда каждое приложение создавало свой собственный файл с расширением .ini для хранения конфигурационных данных.
- Каждый пользователь имеет свою собственную скрытую копию центрального реестра в своей домашней директории. Эта копия является единственной точкой отказа, причем в случае ее повреждения учетные записи других пользователей никоим образом не пострадают.
5. Активация механизма автоматической очистки хранилищ данных веб-браузера Firefox при завершении его работы
Вы можете улучшить безопасность своей системы и одновременно освободить немного дискового пространства: для этого всего лишь нужно активировать механизм автоматической очистки хранилищ данных перед завершением работы веб-браузера Firefox. После этого все куки и история посещения веб-сайтов будут удаляться автоматически. Более того, вы можете ограничить возможности некоторых веб-сайтов, связанные с отслеживанием вашего перемещения по глобальной сети.
Ценой данной оптимизации работы веб-браузера будет незначительное ухудшение его пользовательских качеств, которым можно пренебречь. Ведь значительное улучшение безопасности системы гораздо важнее ухудшения пользовательских качеств приложения, пусть и такого важного, как веб-браузер.
Для того, чтобы включить рассматриваемый механизм, необходимо выбрать пункт «Настройки» меню окна веб-браузера Firefox (которое открывается с помощью кнопки с тремя горизонтальными линиями) и на открывшейся вкладке перейти в раздел «Приватность и защита».
A. В подразделе «История» следует выбрать режим «FIrefox будет использовать ваши настройки хранения истории», после чего активировать параметр «Удалять историю при закрытии Firefox». Далее нужно нажать на кнопку «Параметры», расположенную напротив флажка для активации этого праметра, выбрать все варианты, кроме «Настройки сайтов» и нажать на кнопку «OK».
B. В подразделе «Куки и данные сайтов» следует активировать режим «Удалять куки и данные сайтов при закрытии Firefox».
C. В подразделе «Панель адреса» следует деактивровать параметр «Из журнала посещений».
D. В подразделе «Улучшенная защита от отслеживания» не следует изменять каких-либо настроек, так как это может негативно повлиять на работу некоторых веб-сайтов.
В результате все куки будут автоматически удаляться в момент закрытия веб-браузера, поэтому механизмы отслеживания веб-сайтов не будут угрожать вашей безопасности. На этом этапе можно считать настройку веб-браузера оконченной и закрывать вкладку «Настройки».
Совет: в некоторых случаях может оказаться полезной принудительная очистка хранилищ данных веб-браузера в процессе веб-серфинга. После осуществления описанных выше настроек вы можете просто закрыть окно Firefox и запустить веб-браузер снова.
6. Удаление программных компонентов для поддержки технологии Flatpak
Flatpak является отличной технологией, позволяющей использовать новейшие версии популярных приложений. Но и она не лишена недостатков: приложения занимают слишком много места на диске по сравнению с приложеними, устанавливаемыми из обычных репозиториев. Это объясняется тем, что каждое Flatpak-приложение поставляется с набором используемых библиотек в комплекте.
При использовании Flatpak диск может заполниться очень быстро, ведь для многих приложений регулярно выпускаются обновления. Кроме того, на загрузку этих обновлений тратится много трафика.
Поэтому если вы используете диск малого объема или сетевое соединение с ограничением по трафику, вы можете удалить установленные Flatpak-приложения, а также программные компоненты для поддержки технологии Flatpak на уровне операционной системы. Это делается следующим образом.
A. В первую очередь следует открыть Менеджер программ. В его окне нужно нажать на кнопку Flatpak (в нижнем правом углу) и найти все приложения, отмеченные с помощью зеленого кружка с белой галочкой. Это установленные в систему Flatpak-приложения. Вам придется удалить все эти приложения.
B. После удаления всех установленных Flatpak-приложений можно закрыть Менеджер программ.
C. Помимо Flatpak-приложений, вы можете удалить программные компоненты для поддержки технологии Flatpak на уровне операционной системы для того, чтобы застраховаться от случайной установки Flatpak-приложений в будущем, ведь Менеджер программ не проводит четкого разделения обычных и Flatpak-приложений.
D. Для удаления программных компонентов для поддержки технологии Flatpak на уровне операционной системы следует открыть окно терминала. В него нужно ввести следующую команду (используйте функции копирования/вставки, чтобы не ошибиться):
sudo apt purge "*flatpak*"
После окончания ввода команды следует нажать клавишу Enter. При запросе пароля вам нужно будет ввести свой пароль. Символы вашего пароля будут отображаться с помощью звездочек. После ввода пароля следует снова нажать клавишу Enter.
В результате из системы будут удалены программные компоненты, предназначенные для поддержки технологии Flatpak.
7. Использование отдельного диска для хранения снимков Timeshift
Ваш диск может быстро заполниться данными в случае использования приложения Timeshift для создания снимков системного раздела. Приложение Timeshift известно своим чрезмерным потреблением дисквого пространства: обычно ему нужны десятки гигабайт.
Разумным решением является использование для данных Timeshift отдельного диска. В этом случае вам всегда будет хватать дискового пространства. Вы можете действовать следующим образом.
A. В первую очередь следует подключить дополнительный диск к вашему компьютеру.
B. Далее следует запустить Timeshift из главного меню системы. На панели инструментов Timeshift следует нажать на кнопку «Настройки» и перейти на вкладку «Место».
C. Наконец, следует выбрать раздел с отдельного диска.
Примечание: в разделе на отдельном жестком диске должна быть создана Linux-совместимая файловая система; такие файловые системы, как FAT32 и NTFS не подойдут. Лучшим вариантом является файловая система Ext4.
8. Удаление большинства азиатских шрифтов
Если вы не пользуетесь азиатскими шрифтами, вы можете удалить из вашей системы большую часть из них. Это позволит освободить несколько сотен мегабайт дискового пространства, но что еще более важно, немного ускорит запуск текстового процессора LibreOffice.
Примечание: иногда удаление шрифтов может иметь побочные эффекты! Хотя лично я и не сталкивался с такими эффектами при удалении со своих компьютеров азиатских шрифтов, об этом все же стоит помнить...
Для удаления азиатских шрифтов следует действовать следующим образом:
A. В первую очередь следует открыть окно терминала.
B. Далее следует скопировать и вставить в окно терминала следующую команду для того, чтобы избежать ошибок (это одна строка):
sudo apt remove "fonts-kacst*" "fonts-khmeros*" fonts-lklug-sinhala fonts-guru-extra "fonts-nanum*" fonts-noto-cjk "fonts-takao*" fonts-tibetan-machine fonts-lao fonts-sil-padauk fonts-sil-abyssinica "fonts-tlwg-*" "fonts-lohit-*" fonts-beng-extra fonts-gargi fonts-gubbi fonts-gujr-extra fonts-kalapi "fonts-samyak*" fonts-navilu fonts-nakula fonts-orya-extra fonts-pagul fonts-sarai "fonts-telu*" "fonts-wqy*" "fonts-smc*" fonts-deva-extra fonts-sahadeva
После окончания ввода команды следует нажать клавишу Enter для ее исполнения. При запросе пароля вам нужно будет ввести свой пароль. Символы вашего пароля будут отображаться с помощью звездочек. После ввода пароля следует снова нажать клавишу Enter.
C. Для того, чтобы после удаления шрифтов система гарантированно осталась в рабочем состоянии, следует выполнить следующую команду:
sudo dpkg-reconfigure fontconfig
После окончания ввода команды также следует нажать клавишу Enter для ее исполнения.
D. Теперь следует перезагрузить компьютер.
Примечание: я настоятельно рекомндую остановиться на данном этапе. Не удаляйте каких-либо дополнительных шрифтов, так как в этом случае работоспособность вашей системы может быть нарушена.
8.1. Восстановление азиатских шрифтов
Если вам снова понадобятся азиатские шрифты, вы можете воспользоваться приведенной выше длинной командой, просто заменив директиву remove на директиву install. После этого нужно снова ввести команду:
sudo dpkg-reconfigure fontconfig
нажать клавишу Enter для ее исполнения и перезагрузить компьютер. В результате все удаленные азиатские шрифты снова появятся в системе.
9. Удаление устаревших версий ядра ОС
В вашу систему время от времени будут устанавливаться новые версии ядра ОС. По этой причине вы можете освободить немного дискового пространства, удалив их устаревшие версии.
После обновления ядра ОС файлы старой версии ядра ОС все также остаются в системе, причем запись, соответствующая старой версии ядра ОС присутствует в разделе «Advanced options for Linux Mint» системного загрузчика GRUB. Это объясняется тем, что вам может понадобиться загрузить систему с ядром ОС старой версии из-за того, что ядро ОС новой версии некорректно работает с вашим аппаратным обеспечением.
В этом нет ничего плохого. Но для хранения файлов более чем одной версии ядра ОС требуется дополнительное дисковое пространство, ведь общий объем файлов каждой версии ядра ОС превышает 200 МБ (включая заголовочные файлы). Благодаря приведенными ниже инструкциями, вы сможете удалить устаревшие версии ядер ОС из своей системы, а также убрать лишние элементы из меню системного загрузчика GRUB.
Примечание: не используйте приложения для очистки системы, такие, как Bleachbit или Computer Janitor для этой цели! Они ненадежны и переусложнены.
Давайте рассмотрим сам процесс удаления устаревших версий ядра ОС.
9.1. Автоматическое удаление устаревших версий ядра ОС
Простейший и рекомендуемый способ удаления устаревших версий ядра ОС заключается в активации функции автоматического удаления устаревших версий ядра ОС в рамках Менеджера обновлений.
Это безопасный и надежный инструмент, который в любом случае будет оставлять одну устаревшую версию ядра в вашей системе. И это вполне разумно, ведь вам в любой момент может понадобиться эта версия ядра ОС, с которой все устройства работают так, как нужно.
Вы можете активировать описанную функцию следующим образом.
A. В первую очередь следует открыть Менеджер обновлений.
B. Далее нужно осуществить переход в рамках главного меню окна запущенного приложения «Правка — Параметры». В результате откроется диалоговое коно, в котором следует окрыть страницу «Автоматизация» и в разделе «Автоматическое обслуживание» активировать переключатель «Удалить старые ядра и зависимости».
Важное предупреждение: не активируйте переключатель «Устанавливать обновления автоматически»! Обновления не должны устанавливаться автоматически, так как при их установке всегда имеется риск (хотя и очень незначительный) нарушения работы компьютера. По этой причине вы должны устанавливать все обновления в ручном режиме в удобное для вас время, чтобы не потерять изменения в открытых документах в самый неподходящий момент.
9.2. Удаление всех устаревших версий ядра ОС в ручном режиме
В вашей системе накопилось большое количество устаревших версий ядра ОС? Вы можете удалить их без каких-либо сложностей.
A. В первую очередь следует открыть менеджер обновлений. После этого следует осуществить переход в рамках открывшегося окна менеджера обновлений «Вид — Ядра Linux». В результате откроется новое окно «Ядра Linux» с предупреждением, после чтения которого нужно нажать «Далее».
B. После этого следует нажать на кнопку «Удалить ядра...» в нижней части окна. В результате откроется диалоговое окно со списком несипользуемых версий ядра ОС, причем все из них будут выбраны для удаления. Для их удаления достаточно нажать на кнопку «Применить». Снимок окна представлен ниже.
Примечание: я настоятельно не рекомендую удалять все устаревшие версии ядра ОС: оставьте хотя бы одну дополнительную версию ядра в системе, ведь вы наверняка не сможете предположить, когда она может понадобиться вам в качестве замены активной версии ядра, которая внезапно начнет работать не так, как нужно.
9.3. Удаление отдельных устаревших версий ядра ОС в ручном режиме
При необходимости вы можете удалить отдельные устаревшие версии ядра ОС в ручном режиме. Для этого вам нужно будет действовать следующим образом.
A. В первую очередь следует открыть менеджер обновлений. После этого следует осуществить переход в рамках открывшегося окна менеджера обновлений «Вид — Ядра Linux». В результате откроется новое окно «Ядра Linux» с предупреждением, после чтения которого нужно нажать «Далее».
B. После этого следует выбрать из списка установленное ядро ОС, которое желаете удалить и нажать кнопку «Удалить». Не пользуйтесь кнопкой «Удалить ядра...», так как она предназначена для удаления множества версий ядра ОС. Снимок окна представлен ниже.
Совет: оставьте как минимум одну из установленных устаревших версий ядра ОС в системе для того, чтобы была возможность загрузить систему в случае неполадок.
C. После удаления всех неиспользуемых версий ядра ОС перезагрузите ваш компьютер. На этом процесс удаления файлов устаревших версий ядра ОС можно считать оконченным. Вам больше ничего не нужно делать. Не забывайте о том, что описанный процесс связан с определенными рисками и не рекомендуется к выполнению неопытными пользователями.
10. Удаление снимков Timeshift
Не стоит беспокоиться о том, какие снимки файловой системы Timeshift и в каком порядке удаляются.
Система снимков файловой системы Timeshift состоит из двух компонентов. Этими компонентами являются локальный репозиторий с копиями всех файлов файловой системы, а также сами снимки со ссылками на неизмененные файлы и измененными в определенный момент времени файлами.
Таким образом, каждый файл копируется лишь один раз. Следовательно, первый снимок будет иметь размер, примерно равный размеру файовой системы, то есть, занимать достаточно много дискового пространства. Следующие снимки будут занимать значительно меньше дискового пространства, ведь они будут содержать лишь жесткие ссылки на неизменные исходные файлы и новые файлы (включая новые версии исходных файлов). Так как локальный репозиторий независим от снимков, вы можете удалять снимки в любом порядке, не беспокоясь о целостности других снимков.
Файл может быть удален из локального репозитория лишь в том случае, если будут удалены все снимки со ссылками на него. Это означает, что удаление локального репозитория возможно лишь в случае удаления всех снимков.
Если заканчивается дисковое пространство, стоит удалять все снимки, за исключением двух последних, время от времени. В случае создания автоматических снимков, стоит установить ограничение, равное двум хранящимся на диске снимкам (вы можете создавать их ежемесячно, ведь более частое создание снимков попросту не имеет смысла). Да и кому из обычных пользоватеелй нужно более двух снимков файловой системы?
11. Ограничение максимального объема файла системного журнала
В Linux Mint и Ubuntu по умолчанию не вводится каких-либо ограничений на объем файла системного журнала. После длительного использования системы этот файл может занимать достаточно много дискового пространства в корневом разделе, что особо актуально в случае использования твердотельного накопителя. Для домашней системы достаточно хранить все системные сообщения с момента последней загрузки, следовательно, файла объемом в 128 Мб будет вполне достаточно. Для того, чтобы ограничить объем файла системного журнала следует открыть окно терминала и ввести в него следующую команду (используйте функции копирования/вставки для того, чтобы избежать ошибок при вводе):
xed admin:///etc/systemd/journald.conf
После окончания ввода команды следует нажать клавишу Enter. Если вам будет предложено ввести ваш пароль, вы должны будете сделать это. В результате откроется текстовый редактор с содержимым файла конфигурации службы журналирования системных событий journald. В этом файле нужно найти строку:
#SystemMaxUse=
и заменить ее на строку:
SystemMaxUse=128M
После этого следует сохранить изменения в файле и закрыть текстовый редактор. Для того, чтобы сократить объем уже существующего файла системного журнала не помешает выполнить еще одну команду:
sudo journalctl --vacuum-size=128M
После окончания ввода команды следует нажать клавишу Enter для ее исполнения. При запросе пароля вам нужно будет ввести свой пароль. Символы вашего пароля будут отображаться с помощью звездочек. После ввода пароля следует снова нажать клавишу Enter.
Теперь объем файла систмного журнала не будет превышать 128 Мб. Если вы хотите установить другой объем файла, вы можете заменить соотвествующие значения.
12. Отключение механизма журналирования межсетевого экрана
Вы наверняка активировали межсетевой экран ufw в процессе первоначальной настройки системы. При этом вы, скорее всего, никогда не загляните в его журнал, поэтому не будет лишним отключить соотвествующий механизм журналирования. Это особенно актуально еще и потому, что в него может попадать огромное количество повторяющихся сообщений. Для отключения механизма журналирования межсетевого экрана достаточно выполнить следующую команду:
sudo ufw logging off
После окончания ввода команды следует нажать клавишу Enter для ее исполнения. При запросе пароля вам нужно будет ввести свой пароль. Символы вашего пароля будут отображаться с помощью звездочек. После ввода пароля следует снова нажать клавишу Enter.
12.1. Повторная активация механизма журналирования межсетевого экрана
В том случае, если вы снова захотите активировать межанизм журналирования межсетевого экрана, вы можете использовать следующую команду:
sudo ufw logging low
После ее ввода также следует нажать Enter для исполнения. При запросе пароля вам нужно будет ввести свой пароль. Символы вашего пароля будут отображаться с помощью звездочек. После ввода пароля следует снова нажать клавишу Enter.
Теперь в журнал снова будут записываться сообщения от межсетевого экрана.
13. Удаление директорий с данными вашего веб-браузера
Объем директории данных вашего веб-браузера Firefox, Chrome или Chromium значительно возрос (что нередко происходит из-за использования специфических, вредоносных или некорректно работающих дополнений) и вы желаете удалить ее и начать работу с браузером с чистого листа? Если это так, вам стоит воспользоваться приведенными ниже инструкциями.
A. В первую очередь стоит создать резервную копию директории данных веб-браузера (ведь неизвестно, какие данные могут понадобиться вам в будущем). Для этого следует в первую очередь открыть терминал. Используйте функции копирования/вставки для переноса соответствующей команды в окно терминала:
Для Firefox: cp -r ~/.mozilla ~/.mozillabkp
Для Chrome: cp -r ~/.config/google-chrome ~/.config/google-chromebkp
Для Chromium: cp -r ~/.config/chromium ~/.config/chromiumbkp
После вставки команды в окно терминала нажмите клавишу Enter для ее исполнения.
B. Теперь нужно экспортировать список ваших закладок в отдельный файл.
Для Firefox: следует нажать на кнопку меню браузера (кнопку с тремя горизонтальными линиями) и осуществить переход в рамках меню «Закладки — Управление закладками». После этого в открывшемся окне следует нажать на кнопку «Импорт и резервные копии» и выбрать в открывшемся меню пункт «Создать резервную копию...». Теперь нужно сохранить файл под именем bookmarks-xxx.json в любой директории. Впоследствии вы сможете импортировать ваши закладки в веб-браузер Firefox, запущенный в очищенном окружении.
Для Chrome/Chromium: следует нажать на кнопку с тремя линиями в верхнем правом углу окна вашего веб-браузера и в открывшемся меню выбрать пункт «Закладки — Диспетчер закладок». После этого на открывшейся вкладке следует нажать на кнопку с тремя точками в правом верхнем углу страницы и в открывшемся меню выбрать пункт «Экспортировать закладки». Впоследствии вы сможете снова импортировать сохраненные закладки в веб-браузер Chrome/Chromium, запущенный в очищенном окружении.
C. Имейте в виду, что вы также потеряете все сохраненные имена пользователей и пароли для веб-сайтов! Убедитесь в том, что вы хорошо помните их.
D. Теперь вы можете закрыть веб-браузер, окружение которого вы желаете очистить и снова перейти к окну терминала.
E. А теперь следует скопировать и вставить в окно терминала соответствующую команду для удаления директории данных веб-браузера.
Для Firefox: rm -r -v ~/.mozilla && rm -r -v ~/.cache/mozilla
Для Chrome: rm -r -v ~/.config/google-chrome && rm -r -v ~/.cache/google-chrome
Для Chromium: rm -r -v ~/.config/chromium && rm -r -v ~/.cache/chromium
После вставки команды в окно терминала следует нажать клавишу Enter для ее исполнения.
F. Пришло время снова запустить веб-браузер. Теперь он будет работать в очищенном окружении. Вы можете импортировать в него сохраненные закладки из файла. Это делается с помощью тех же инструментов, которые были использованы ранее для создания резервной копии закладок.
G. На этом процесс удаления директорий с данными веб-браузера можно считать оконченным. С данного момента постарайтесь избегать сомнительных расширений и дополнений для веб-браузеров и устанавливайте лишь те расширения или дополнения, которые вам действительно нужны и которым вы действительно доверяете.
Хотите ознакомиться с дополнительными советами?
Хотите узнать о других настройках и приемах работы с дистрибутивом Linux Mint? На данном веб-сайте размещено большое количество подобных материалов. Например, вы можете почитать о 10 фатальных ошибках, которых следует избегать при работе с дистрибутивом Linux Mint.