Как установить бесплатную лицензионную версию ОС Windows в VirtualBox
К сожалению, некоторые люди до сих пор не могут отказаться от ОС Windows по не зависящим от них причинам. К примеру, они могут использовать навигационные устройства, обновлять информацию в которых можно лишь с помощью приложения для ОС Windows.
Если вы находитесь в аналогичной ситуации, вы можете использовать менеджер виртуальных машин VirtualBox для запуска бесплатной лицензионной версии ОС Windows 7, 8.x или 10.
Эксплуатация подобной виртуальной машины никоим образом не повредит вашей Linux-системе: даже в том случае, если ОС Windows будет поражена вирусами или другими вредоносными программами, эти программы не проникнут в основную систему. Это объясняется тем, что Windows будет функционировать в виртуальном окружении, надежно изолированном от основной операционной системы.
Для того, чтобы установить бесплатную лицензионную версию ОС Windows в VirtualBox следует выполнить следующие действия:
1. Во-первых, следует установить менеджер виртуальных машин VirtualBox с пакетами расширений. Для этого следует открыть окно терминала и ввести в него следующую команду (используйте функции копирования/вставки, это одна команда):
sudo apt-get install virtualbox virtualbox-qt virtualbox-ext-pack
После окончания ввода команды следует нажать клавишу Enter. При запросе пароля вы должны будете ввести свой пароль. Символы вашего пароля не будут отображаться никоим образом, даже с помощью точек, и это нормально. После ввода пароля следует снова нажать клавишу Enter.
Далее вам будет предложено ознакомиться с лицензионным соглашением компании Oracle. Для того, чтобы перейти к следующему этапу следует нажать клавишу Tab, в результате чего активируется (станет красной) кнопка «OK», после чего нажать клавишу Enter. Обратите внимание на приведенную ниже иллюстрацию.
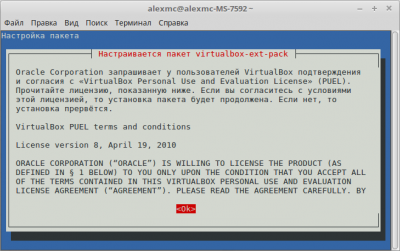
Таким образом вы подтвердите, что прочитали текст лицензионного соглашения. И только после этого вы сможете согласиться или не согласиться с ним благодаря соответствующему диалогу (да уж…). Корректный вариант «Да» должен быть активирован по умолчанию, поэтому вам придется просто нажать клавишу Enter.
2. Теперь нужно добавить свою учетную запись в группу пользователей «vboxusers».
Для этого сначала нужно уточнить используемое имя пользователя с помощью следующей команды:
whoami
После этого следует воспользоваться следующей командой для добавления пользователя в группу:
sudo adduser <имя пользователя> vboxusers
3. После выполнения описанных выше манипуляций нужно перезагрузить компьютер.
4. Теперь пришло время загрузить бесплатный лицензионный образ виртуальной машины Windows 7 Enterprise (IE11 on Win7). Стоит выбирать именно этот образ, а не образы Windows 8.x или 10, так как они будут менее полезными (подробнее об этом будет сказано позднее). Вы сможете использовать этот образ виртуальной машины в течение 90 дней. При этом не стоит забывать о необходимости его активации в течение нескольких дней после начала использования с помощью команды slmgr /ato, которую следует вводить в командную строку Windows (напоминание об этом также будет размещено на рабочем столе Windows 7).
По прошествии 90 дней вы сможете продлять активацию образа пять раз (к сожалению, это утверждение справедливо для образа Windows 7, но не справедливо для образов Windows 8.x и Windows 10). Исходя из этого, вы сможете легально использовать Windows 7 в виртуальной машине в течение 6x90 = 540 дней. Описание процедуры продления активации образа («Re-arm») также приведено на рабочем Windows 7.
По прошествии 540 дней вы сможете просто удалить существующую виртуальную машину и создать новую на основе загруженного образа, тем самым продлив время использования системы еще на 540 дней. Исходя из этого, следует сохранить загруженный файл образа, ведь по прошествии 18 месяцев он может пригодиться вам снова…
Примечание: если рассматривать данную ситуацию с правовой точки зрения, следует отметить, что в лицензии компании Microsoft для образов виртуальных машин дословно говорится: «Вы можете использовать данное программное обеспечение лишь с целью тестирования». При этом в данном лицензионном соглашении не приводится расшифровки термина «тестирование», а также не говорится о каких-либо ограничениях времени использования за исключением максимальной продолжительности периода активации. Из этого несложно сделать вывод о том, что вы можете действовать по своему усмотрению: если вы посчитаете, что закончили тестирование, вам придется приобрести лицензию для последующего использования образа виртуальной машины.
5. Теперь нужно распаковать файл архива с образом виртуальной машины (в результате вы должны получить файл с расширением .ova).
6. Далее нужно запустить менеджер виртуальных машин VirtualBox, осуществить переход в рамках главного меню его окна «Файл — Импорт конфигураций...», указать путь к файлу с расширением .ova, нажать по очереди кнопки «Вперед > - Импорт» и дождаться окончания процесса импорта. Вам потребуется не менее 12 ГБ свободного места на диске.
7. По окончании процесса импорта следует выбрать импортированную виртуальную машину из списка слева, нажать кнопку «Настроить» на панели инструментов, выбрать раздел «USB» из списка слева, после чего выбрать тип контроллера USB «Контроллер USB 2.0 (EHCI)» и нажать кнопку «OK».
8. Теперь рекомендую нажать на кнопку «Снимки», расположенную на панели инструментов справа и сделать снимок текущего состояния виртуальной машины с помощью соответствующей кнопки для того, чтобы воспользоваться этим снимком после пятикратного продления периода активации образа виртуальной машины. В этом случае вы сможете не удалять существующую виртуальную машину, а просто воспользоваться снимком для «сброса» ее состояния, что позволит использовать ее в течение еще 540 дней.
9. Запустите виртуальную машину с помощью кнопки «Запустить» на панели инструментов и дождитесь загрузки Windows.
10. Далее следует осуществить переход в рамках меню окна виртуальной машины VirtualBox: «Устройства — Подключить образ диска Дополнений гостевой ОС...» и дождаться окончания процесса поиска и загрузки дополнений, который может растянуться на длительное время. По окончании этого процесса следует выбрать файл установщика VBoxWindowsAdditions.exe для их установки. После установки дополнений вам будет предложено перезагрузить Windows, что и следует сделать.
11. Как только ОС Windows будет перезагружена, вы сможете осуществить проброс USB-устройств в виртуальную машину. В первую очередь следует подключить устройство к компьютеру. Далее нужно осуществить переход в рамках меню окна виртуальной машины VirtualBox: «Устройства — USB» и выбрать подключенное устройство. В результате это устройство станет доступным в Windows.
Примечание: вам придется осуществлять описанные манипуляции после каждой загрузки виртуальной машины.
12. Теперь ваша виртуальная машина с Windows 7 должна быть полностью функциональной.
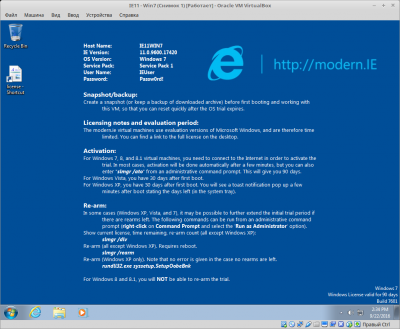
Важные предупреждения:
- Следует всегда завершать работу с Windows с помощью соответствующего пункта главного меню, а не с помощью кнопки на панели VirtualBox.
- Не стоит использовать виртуальную машину для веб-серфинга: в данном отношении Linux-система является более безопасным решением.
- Если вы установили виртуальную машину на твердотельный накопитель, следует отключить функцию дефрагментации в Windows, так как эта функция может стать причиной сокращения времени жизни вашего накопителя.
- Следует помнить о том, что при пробросе накопителя с интерфейсом USB (флеш-накопителя или жесткого диска) в виртуальную машину осуществляется небезопасное размонтирование, которое в теории может стать причиной потери части хранящихся на нем данных.
Совет: хотите использовать другой дистрибутив Linux в виртуальной машине VirtualBox? В этом случае вы можете просто создать новую виртуальную машину и указать путь к файлу образа установочного диска дистрибутива с расширением .iso в качестве «загрузочного диска».