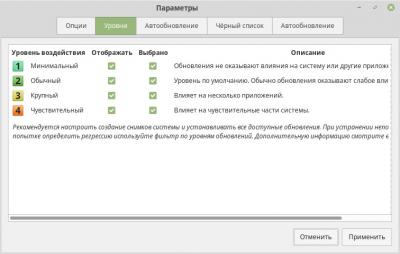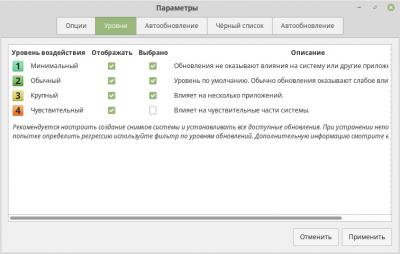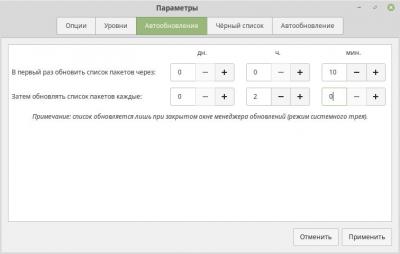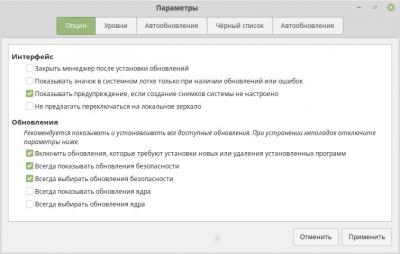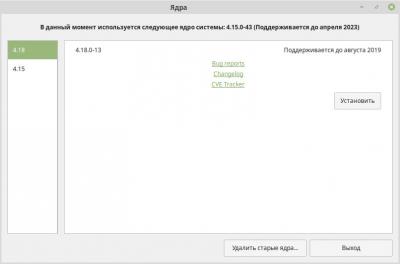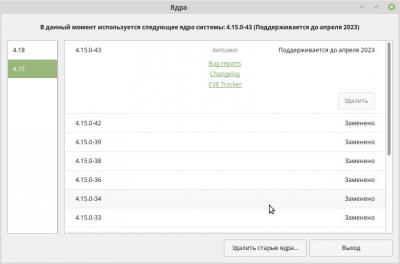Linux Mint: настройка менеджера обновлений
В данном материале я опишу основные аспекты работы Менеджера обновлений из состава Linux Mint 19.1 Tessa для того, чтобы вы могли самостоятельно оптимизировать его настройки.
1. Настройка Менеджера обновлений - дело опытных пользователей
Золотое правило компьютерного мира звучит следующим образом: если есть какие-либо сомнения, следует доверять настройкам, используемым по умолчанию. Эти настройки обычно являются разумными и компромиссными. Но после наработки определенного опыта использования дистрибутива Linux Mint вы все же можете принять решение о необходимости изменения некоторых настроек Менеджера обновлений. Linux Mint позволяет достаточно гибко управлять его работой механизма и это еще одно достоинство данного дистрибутива.
Примечание: если вы совсем не имеете опыта работы с Linux Mint, вы можете вообще не изменять никаких настроек Менеджера обновлений. В этом случае ваша система будет также отлично работать. Вы не обязаны изменять стандартные настройки Менеджера обновлений, но вам стоит разобраться в принципе его работы. По этой причине настройка Менеджера обновлений отнесена к основным операциям, которые следует выполнить после установки дистрибутива.
Поэтому если вы не желаете изменять настройки Менеджера обновлений (на данный момент), вы ничего не потеряете. Тем не менее, я рекомендую прочитать данный материал для того, чтобы лучше понимать принцип его работы.
2. Интеллектуальная защита от некачественных обновлений
Используемые по умолчанию настройки Менеджера обновлений дистрибутива являются крайне надежными; и это характеристика всего дистрибутива Linux Mint. Стабильность работы дистрибутива всегда была основным приоритетом его разработчиков. В этой области разработчики Linux Mint проделали огромную работу: они реализовали дополнительный уровень безопасности поверх достаточно качественной системы контроля качества обновлений (обновления с ошибками встречаются крайне редко).
Начиная с Linux Mint 19 дополнительный уровень безопасности основывается на механизме создания снимков системы с помощью приложения Timeshift. На мой взгляд, это приложение работает не самым оптимальным образом. Да, это полезное приложение, но оно имеет ряд проблем. При этом главной его проблемой является чрезмерное потребление дискового пространства. Конечно же, затраты дискового пространства для хранения снимков системы зависят от того, как вы используете систему (устанавливаете ли вы большое количество приложений или нет), а также от частоты их создания.
При этом Linux Mint также содержит скрытый уровень безопасности, который играл значительную роль ранее, но отключен в текущее время: в основе данного механизма лежит разделение обновлений на уровни. Эта скрытая система уровней обновлений является одним из бриллиантов короны дистрибутива, так как она позволяет вам избежать проблем, вместо их последующего решения с помощью приложения Timeshift.
Вы можете получить доступ к настройкам системы уровней обновлений, запустив Менеджер обновлений путем перехода в рамках главного меню системы Linux Mint Cinnamon: «Меню — Администрирование — Менеджер обновлений», Linux Mint Mate: «Меню — Приложения — Администрирование — Менеджер обновлений», Linux Mint XFCE: «Меню — Система — Менеджер обновлений». В главном меню окна Менеджера обновлений следует осуществить переход «Правка - Параметры», после чего перейти на вкладку «Уровни» открывшегося окна «Параметры». На иллюстрации ниже показаны стандартные настройки системы уровней обновлений.
3. Обновления уровней 1, 2 и 3 - качественные обновления, которые стоит устанавливать
Для начала рассмотрим наиболее безопасные уровни обновлений, а именно, 1 (Миниамльный), 2 (Обычный) и 3 (Крупный). С ними все просто - вам стоит всегда устанавливать их, так как в противном случае вы потеряете доступ к важным исправлениям ошибок и проблем безопасности. Вероятность нарушения работы вашей системы из-за установки этих обновлений является нулевой или практически нулевой.
Даже обновления уровня 3 можно устанавливать без особых опасений, поэтому и вы можете не задумываясь устанавливать их. Некоторые люди рекомендуют устанавливать обновления этого уровня в ручном режиме (а именно, перед установкой искать отзывы о данных обновлениях на официальном форуме Linux Mint). И, говоря откровенно, они в чем-то правы, но на основе своего десятилетнего опыта работы с Linux Mint и Ubuntu, я могу со всей уверенностью заявить, что такой подход не практичен для обновлений уровня 3. Конечно же, существуют очень редкие исключения, которые лишь подтверждают это правило.
Исходя из вышесказанного, я рекомендую использовать стандартные настройки для обновлений уровней 1, 2 и 3, то есть, оставить галочки в столбцах «Отображать» и «Выбрано».
4. Обновления уровня 4 - сомнительные обновления, требующие осторожного обращения
Теперь поговорим об обновлениях уровня 4 (Чувствительный), с которыми не все так очевидно. По умолчанию обновления уровня 4 также отображаются и устанавливаются. Но я рекомендовал бы обращаться с ними более осторожно.
Это объясняется тем, что они не являются полностью безопасными: для пользователей настольных систем исправления безопасности из обновлений уровня 4 обычно не имеют особой ценности, поэтому в их немедленной установке нет острой необходимости. В то же время, имеется вероятность (хоть и небольшая) того, что эти обновления понизят стабильность работы вашей системы.
Другими словами, потенциальные регрессии, внесенные обновлениями уровней 1, 2 и 3, никогда не станут фатальными для вашей системы. Обновления, которые могут содержать фатальные ошибки (регрессии, которые могут сделать систему непригодной к использованию), относятся к уровню 4.
Если вы рассмотрите список обновлений уровня 4, вы обнаружите обновления таких пакетов, которые редко содержат уязвимости, например, системного загрузчика GRUB или менеджера пользователей LightDM. При этом среди них нет обновлений пакетов, которые часто содержат уязвимости, например, веб-браузера Firefox, плагина Adobe Flash Player и других.
Если говорить в общем (я не хотел бы сгущать краски), то, в соответствии с моим опытом, проблемы со стабильностью обновлений уровня 4 очень редки. Дистрибутив Ubuntu, на пакетной базе которого основан Linux Mint, вообще не учитывает потенциальные риски от обновлений пакетов, при этом дистрибутив Ubuntu практически не уступает по надежности дистрибутиву Linux Mint. Но «практически» не тождественно «вообще».
Например, обновление системного загрузчика GRUB может привести к невозможности загрузки системы. GRUB является превосходным примером пакета, который должен обновляться в существующей системе лишь тогда, когда его обновление необходимо для последующего корректного функционирования этой системы.
По этой причине вы можете отложить установку этих обновлений до того момента, когда вы сможете не торопясь самостоятельно установить их. В этом и состоит принцип работы системы уровней: она позволяет вам устанавливать любые потенциально опасные обновления, но не в автоматическом режиме, а тогда, когда вы можете проконтролировать их установку.
Поэтому следует убрать галочку в столбце «Выбрано» напротив обновлений уровня 4, после чего нажать на кнопку «Применить».
Далее следует перейти на вкладку «Опции», убрать галочки «Всегда выбирать обновления безопасности» и «Всегда выбирать обновления ядра» и нажать на кнопку «Применить».
Примечание: для того, чтобы не подвергать свою систему опасности, не стоит устанавливать какие-либо обновления в процессе выполнения важной работы. Это относится также и к обновлениям уровней 1-3. Следует сначала закончить работу и только после этого устанавливать все доступные обновления.
Также рекомендуется перезагружать компьютер после установки каждого из обновлений уровня 4 для того, чтобы в случае возникновения проблемы было понятнее, какое обновление вызвало ее. Это также позволит упростить процесс диагностики системы и обращения за советом к другим пользователям (например, на официальный форум Linux Mint).
Если же после установки обновления все же проявится серьезная регрессия, что крайне маловероятно, вы должны собраться, попытаться найти временное решение (например, восстановить систему из снимка Timeshift) или просто дождаться обновления, которое исправит ее (обычно оно выпускается в течение нескольких дней).
Но стоит помнить и о том, что если вам не повезет и ваша система окажется неработоспособной после установки обновления уровня 4, в некоторых случаях единственным решением может оказаться восстановление системы из снимка или ее полная переустановка.
Примечание: ваша система будет достаточно безопасной даже в том случае, если вы вообще не будете устанавливать обновления уровня 4. Она все так же будет более безопасной, чем Windows. По этой причине вы можете ограничиться установкой лишь обновлений уровней 1, 2 и 3. Я не рекомендую делать этого, но такое решение определенно не является безответственным.
5. Увеличение интервала проверки наличия новых обновлений
После настройки механизма уровней обновлений вы можете изменить интервал проверки наличия новых обновлений (на вкладке «Автообновление»). Обратите внимание на приведенную ниже иллюстрацию:
Первая проверка наличия обновлений осуществляется по прошествии 10 минут после загрузки системы, а затем — через каждые два часа. Это вполне разумные настройки; я рекомендую не изменять их.
Однако, в том случае, если вы хотите изменить их, я рекомендую не изменять длительность промежутка времени от загрузки системы до первой проверки наличия обновлений, равную 10 минутам. При этом вы можете безопасно увеличить длительность промежутка времени между последующими проверками, например, до 8 часов. Не старайтесь установить промежуток времени, превышающий 24 часа: проверка наличия обновлений не реже одного раза в день рекомендуется для поддержания безопасности вашей системы.
6. Отказ от автоматической установки обновлений
Актуальная версия Менеджера обновлений включает поддержку функции автоматической установки обновлений. К счастью, эта функция не включена по умолчанию, так как все обновления системы должны устанавливаться под контролем пользователя. Благодаря этому установка обновлений не прервет и не испортит вашу работу.
Однако, вы можете самостоятельно включить ее (вам этого никто не запрещает). Для этого нужно открыть Менеджер обновлений, осуществить переход в рамках главного меню его окна «Правка — Параметры», перейти на вкладку «Автообновление» открывшегося окна «Параметры», установить галочку «Устанавливать обновления автоматически» и нажать на кнопку «Применить».
7. Выбор сервера обновлений (в некоторых случаях)
Сервер, с которого загружаются обновления вашей системы, может не устраивать вас: он может работать очень медленно или вообще не работать (в том числе, из-за неправомерной блокировки его IP-адреса провайдером). В подобных случаях вы можете выбрать сервер, который расположен географически ближе к вам. Для этой цели следует действовать следующим образом.
Вы должны открыть Менеджер обновлений, осуществить переход в рамках главного меню его окна «Правка — Источники приложений», перейти в раздел «Официальные репозитории» открывшегося окна «Источники приложений», нажать на адрес текущего сервера «Основной (tessa)», выбрать новый сервер и ответить «OK» на предложение об изменении конфигурации.
Примечание: обновления будут появляться на зеркалирующих серверах с задержкой в несколько часов по сравнению с основным сервером. Это неизбежно, ведь их содержимое синхронизируется с основным сервером через заданные промежутки времени. Если в процессе обновления системы вы получите уведомление о том, что информация об обновлениях устарела, не изменяйте сервер, а просто подождите несколько часов.
8. Об обновлениях ядра ОС
Пришло время рассмотреть возможность установки обновлений ядра ОС. Ядро ОС является сердцем вашей системы, то есть, ее основной частью.
Вы должны обращать внимание на обновления ядра ОС по той же причине, что и на чувствительные обновления: для пользователей настольных систем риски из-за проблем безопасности ядра ОС не являются критичными, но, в то же время, существуют риски снижения стабильности работы таких систем при установке новых версий ядра. Поэтому в определенных обстоятельствах может иметь смысл отложить или совсем отказаться от установки обновлений ядра ОС.
Вы можете отключить отображение и выбор обновлений ядра (например, чтобы не вывести из строя вручную установленный драйвер). Для этого следует выполнить следующие действия.
Вам придется открыть Менеджер обновлений, осуществить переход в рамках главного меню его окна «Правка — Параметры», перейти на страницу «Опции» открывшегося окна «Параметры», убрать галочки «Всегда показывать обновления ядра» и «Всегда выбирать обновления ядра» и нажать «Применить». Результирующее состояние окна приведено на иллюстрации ниже.
После этого вы также сможете при необходимости установить выбранное обновление ядра ОС, а также проверить наличие таких обновлений. Для этого достаточно открыть Менеджер обновлений и осуществить переход в рамках главного меню его окна «Вид — Обновление ядра Linux». В результате откроется окно с предупреждением относительно рисков, связанных с установкой новых версий ядра ОС. Это предупреждение является несколько преувеличенным: риск действительно существует, но не такой серьезный, как можно представить после прочтения предупреждения.
Кроме того, вы можете пожелать установить новую версию ядра ОС с исправлениями безопасности, даже несмотря на то, что ошибки в ядре ОС обычно не связаны со значительными рисками.
Если новая версия ядра вызовет какие-либо проблемы с аппаратным обеспечением, вы в любой момент сможете загрузить систему с использованием старой версии ядра и удалить его новую версию. Подробнее об этом будет сказано ниже в разделе 8.2.
Следует нажать на кнопку «Далее» в окне с предупреждением для того, чтобы перейти в списку установленных версий ядра ОС.
Примечание: при установке обновлений ядра ОС стоит выбирать лишь обновления той версии ядра, которая была использована при выпуске используемой версии Linux Mint. Следует выбирать более новые версии ядра ОС тогда, когда ваше ядро ОС функционирует некорректно или используемая серия ядер больше не поддерживается. Обратитесь к разделам 8.1 и 8.2 для получения дополнительной информации.
Для установки последней подверсии ядра ОС достаточно нажать на кнопку «Установить» а правой части строки. Не стоит выбирать более старые подверсии. После окончания процесса установки нужно перезагрузить компьютер. Теперь ваша система будет использовать более новую версию ядра ОС.
Следует перезагрузить компьютер после окончания процесса установки новой версии ядра ОС. Теперь ваша система будет использовать новейшую версию ядра.
8.1. Старайтесь не переходить на новую версию ядра ОС
Устанавливайте обновления той версии ядра ОС, которая поставлялась в составе используемой версии дистрибутива Linux Mint!
Если ваша машина корректно функционирует с этой версией ядра ОС, я не рекомендую менять ее, так как используемая версия дистрибутива Linux Mint проектировалась для работы с ней. Изменение версии ядра ОС в теории может привести к снижению стабильности работы системы и появлению различных ошибок.
Ядро является сердцем вашей системы, поэтому вы наверняка захотите использовать ту его версию, которая будет максимально корректно взаимодействовать с прикладным программным обеспечением. Важным исключением из этого правила являются компьютеры с новейшим аппаратным обеспечением: оно может попросту не поддерживаться стандартной версией ядра из комплекта поставки дистрибутива ввиду отсутствия драйверов. Исходя из этого, в подобных ситуациях разумным решением будет установка новейшей из доступных версий ядра ОС.
8.2. Два типя ядра ОС: LTS и HWE
Существуют два типа ядра ОС: LTS с длительным сроком поддержки и HWE с поддержкой нового аппаратного обеспечения.
Дистрибутив Linux Mint 19.1 поставляется с LTS-ядром версии 4.15.x. Эта версия будет поддерживаться в течение пяти лет, в течение которых будет поддерживаться Linux Mint 19.x. Начиная с версии Linux Mint 19.2, а именно, при установке Linux Mint 19.2 и Linux Mint 19.3 по умолчанию будет использоваться HWE-ядро. Это ядро будет поддерживаться в течение ограниченного периода времени.
Это означает, что для получения актуальных обновлений безопасности для ядра ОС Linux Mint 19.2 и Linux Mint 19.3 вам придется переходить к использованию новых версий ядра Linux время от времени. Ядра ОС новых версий будут предлагаться к установке Менеджером обновлений по мере окончания срока поддержки используемых HWE-версий ядра ОС.
Причина использования HWE-ядер является достаточно простой: новые версии дистрибутива должны поддерживать новое оборудование. Ввиду того, что драйверы для устройств интегрированы в ядро Linux, новое аппаратное обеспечение не будет поддерживаться LTS-ядром. По этой причине в составе новых версий Linux Mint поставляются HWE-ядра, которые поддерживают актуальное аппаратное обеспечение.
Примечание: если вы используете Менеджер обновлений для обновления до Linux Mint 19.2 или Linux Mint 19.3, вы будете продолжите использовать LTS-ядро Linux версии 4.15.x. Это довольно удобная мера защиты: вам не придется переходить на HWE-ядро в принудительном порядке.
Примечание: разработчики ядра Linux также используют термины «LTS-ядро» и «обычное ядро». Данная классификация никоим образом не относится к классификации ядер ОС в Linux Mint и Ubuntu.
8.3. Как отменить установку обновления ядра ОС
С очень низкой вероятностью обновление ядра ОС может привести к проблемам и в этом случае будет иметь смысл перезагрузка с использованием старой версии ядра и удаление его новой версии.
A. В первую очередь следует перезагрузить ваш компьютер.
B. Далее в меню системного загрузчика GRUB следует выбрать второй вариант «Advanced options for Linux Mint».
C. После этого откроется подменю, с помощью которого следует выбрать оригинальную версию ядра ОС и осуществить загрузку системы.
D. Далее нужно запустить Менеджер обновлений, осуществить переход в рамках главного меню его окна «Вид — Обновления ядра Linux».
E. Для удаления новой версии ядра ОС достаточно выбрать соответствующую строку списка и нажать на кнопку «Удалить».
F. Наконец, следует перезагрузить компьютер. После перезагрузки система должна использовать оригинальную версию ядра ОС.
9. Для опытных пользователей: утилита с интерфейсом командной строки для установки обновлений системы с учетом их уровней
В современных версиях дистрибутива Linux Mint имеется возможность установки обновлений с помощью терминала с учетом их уровней по аналогии с Менеджером обновлений. Преимущество данного подхода заключается в более высокой скорости по сравнению с Менеджером обновлений.
Утилита с интерфейсом командной строки, предназначенная для установки обновлений, носит имя mintupdate-cli. Как говорилось ранее, она корректно обрабатывает уровни обновлений. Например, для установки обновлений уровней 1, 2 и 3 может использоваться следующая команда:
sudo mintupdate-cli upgrade -r -l123
Вы можете получить дополнительную информацию по работе с данной утилитой, выполнив следующую команду:
mintupdate-cli -h
10. Для опытных пользователей: текстовый файл с описанием уровней обновлений
Опытных пользователей может заинтересовать информация о том, что правила распределения уровней обновлений хранятся в текстовом файле, расположенном по пути /usr/lib/linuxmint/mintUpdate/rules.
По умолчанию все обновления относятся ко второму уровню за исключением тех случаев, когда их имена подпадают под одно из описанных в текстовом файле правил. Если вы знаете, что делаете, вы можете изменить принцип работы механизма распределения уровней обновлений путем редактирования правил в этом файле. Но я не рекомендую делать этого, ведь используемые по умолчанию правила являются вполне адекватными.
11. Хотите узнать больше?
На данном сайте размещено большое количество информации о дистрибутиве Linux Mint.