SSD: оптимизация дистрибутивов для работы с твердотельными накопителями
Ниже приведено полное руководство по оптимизации дистрибутивов Linux Mint 20, Ubuntu 20.04 LTS и Fedora Workstation для работы с твердотельными накопителями или SSD-дисками. Настроив систему соответствующим образом, вы сможете максимально продлить срок службы ваших SSD-дисков.
1. Общий совет: не стоит выполнять лишних действий
В первую очередь следует предупредить читателей: сразу же после установки SSD-диска вы не должны выполнять лишних действий! Это предупреждение актуально потому, что в сети все еще можно найти огромное количество спорных советов по данной теме.
В реальности существует большая группа пользователей, которые не выполняют каких-либо действий после установки SSD-дисков, а также другая, не менее большая группа пользователей, которые в аналогичной ситуации выполняют все возможные действия в надежде на то, что некоторые из них принесут пользу. Пользователи из обоих этих групп не действуют разумно.
Данное руководство является «оптимальным» планом действий. Оно демонстрирует методику достижения отличных результатов путем выполнения относительно простых настроек. Благодаря им вы сможете пользоваться вашим SSD-диском в течение долгих лет!
Хотя производители и гарантируют работу своих SSD-дисков в течение длительных периодов времени (обычно более 5 лет), это не всегда соответствует реальности, поэтому описанные меры не являются панацеей. Если вам нужен накопитель с более длительным сроком службы и вас не беспокоит скорость его работы, вы можете использовать обычный жесткий диск.
Ниже будут приведены рекомендации по настройке системы. После них будут приведены пояснения относительно операций, которые не рекомендуется выполнять.
2. BIOS и UEFI: активация режима AHCI
Твердотельный накопитель или SSD-диск обычно корректно опознается прошивкой BIOS или UEFI лишь в том случае, если для SATA выбран режим работы AHCI (а не IDE). В современных компьютерах режим AHCI используется по умолчанию, поэтому не приходится изменять никаких настроек. Но в старых компьютерах по умолчанию вполне может использоваться режим IDE.
Данную настройку может быть достаточно сложно найти в меню BIOS/UEFI, так как эти меню никак не страндартизированы. По этой причине я сделал два снимка экрана старого компьютера, на которых демонстрируется данный параметр. Надеюсь, что они помогут вам найти соответствующий пункт меню вашей прошивки BIOS/UEFI. В старом компьютере установлена материнская плата MSI H61MA-E35 (B3).
Примечание: если вы не можете найти соответствующую настройку в меню BIOS/UEFI, вы не должны расстраиваться: относительно современные версии прошивок автоматически устанавливают оптимальные параметры для работы SSD-дисков.
Итак, в моем случае сразу же после открытия меню BIOS материнской платы следует перейти на вкладку «Advanced» (Продвинутые настройки) и открыть раздел «Integrated Peripherals» (Интегрированные периферийные устройства):
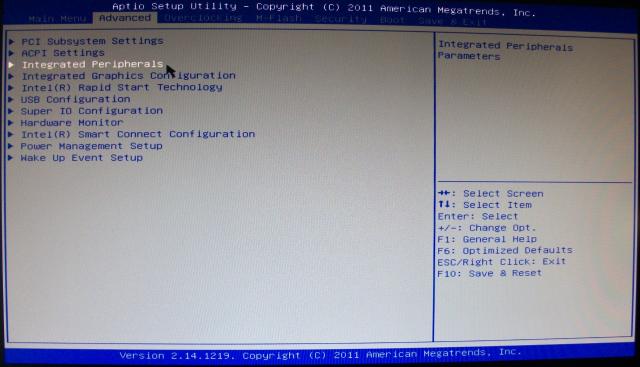
Далее следует перейти в раздел «SATA Configuration» (Конфигурация SATA) и изменить значение параметра «SATA Mode» (Режим работы SATA) на «AHCI Mode» (Режим AHCI). Кроме того, стоит перейти в раздел «External SATA 6 GB/s Configuration» (Конфигурация внешних портов SATA 6Гб/с) и изменить значение параметра «External SATA 6Gb/s Controller Mode» (Режим работы внешнего контроллера SATA 6Гб/с) на «AHCI».
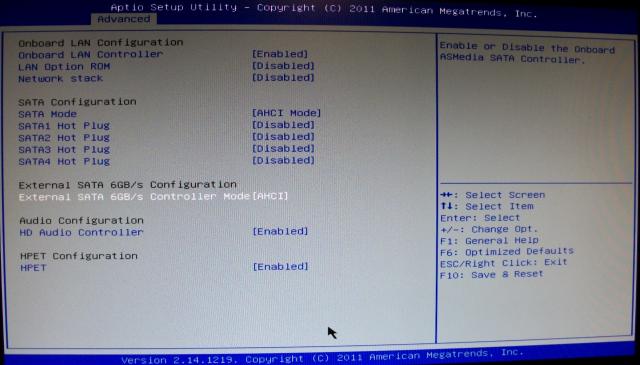
3. Обновление прошивки
Стоит перейти на сайт производителя SSD-дсика и проверить наличие обновленной прошивки для вашего SSD-диска. При ее наличии, следует установить обновление прошивки.
В подавляющем большинстве случаев вам не понадобится устанавливать Windows, так как большинство производителей дисков выпускает обновления прошивок в формате ISO-файлов, которые должны записываться на DVD-диски для последующей загрузки системы и установки обновления с них.
В течение года после покупки рекомендуется проверять наличие обновлений прошивки раз в месяц.
4. Защита от преждевременного старения диска: сокращение количества операций записи
Ресурс твердотельного диска тратится в результате каждой операции записи данных на него. Хотя дела обстоят и более печально в случае старых SSD-дисков, относительно новые модели не отличаются от них высокой надежностью.
Ниже приведены некоторые советы по сокращению количества операций записи на SSD-диски. Это не полный список, так как нет смысла вдаваться в крайности и умышленно снижать пользовательские качества системы, ведь SSD-диски могут выдерживать умеренное количество операций записи без каких-либо последствий.
После выполнения данных операций срок службы вашего SSD-диска должен увеличиться до гарантированного производителем. Следует понимать и то, что данные операции никак не продлят срок службы обычного жесткого диска, так что стоит применять их лишь по отношению к SSD-дискам.
Примечание: во многих инструкциях говорится о том, что SSD-диски долговечнее обычных жестких дисков. Мой опыт говорит об обратном.
5. Выбор файловой системы
Для SSD-дисков лучше всего использовать популярную файловую систему Ext4. По этой причине не стоит выбирать какую-либо другую файловую систему. Механизм журналирования Ext4 генерирует операции записи на диск, но их количество не критично. Кроме того, этот механизм важен для восстановления работоспособности ФС в случае проблем, поэтому не стоит отключать его.
Примечание: хотя ФС Btrfs и имеет оптимизации для работы с SSD-дисками, но она пока не достаточно протестирована, кроме того, она заметно медленнее Ext4 и не рекомендуется к использованию.
6. Ежедневная операция TRIM
Операция TRIM для освобождения неиспользуемого пространства на SSD-диске должна периодически выполняться для достижения его оптимальной производительности. В противном случае диск начнет работать крайне медленно.
Это утверждение актуально и для современных SSD-дисков: хотя они и имеют тот или иной механизм «сборки мусора» в рамках прошивки, при их использовании также рекомендуется выполнять операцию TRIM.
Примечание: самые старые SSD-диски, выпущенные до 2010 года, в большинстве своем не поддерживают TRIM.
В Linux Mint, Ubuntu и Fedora операция TRIM выполняется автоматически в случае их установки на SSD-диски. Для этой цели используется «таймер» systemd, активирующийся еженедельно. Но во многих случаях этого недостаточно: ждать целую неделю для получения доступа к неиспользуемому дисковому пространству слишком долго.
Вы можете активировать ежедневное выполнение данной операции.
A. В первую очередь следует открыть окно терминала, скопировать и вставить в него следующую команду для создания новой директории:
sudo mkdir -v /etc/systemd/system/fstrim.timer.d
Для исполнения команды следует нажать клавишу Enter. При запросе пароля вы должны будете ввести свой пароль. В Ubuntu и Fedora символы пароля не будут отображаться с помощью каких-либо символов, даже точек и это нормально. В Linux Mint символы пароля будут отображаться с помощью звездочек. После окончания ввода пароля следует снова нажать клавишу Enter.
B. Теперь нужно скопировать и вставить в окно терминала следующую команду для создания пустого файла в этой новой директории:
sudo touch /etc/systemd/system/fstrim.timer.d/override.conf
Для исполнения команды также следует нажать клавишу Enter.
C. Далее нужно скопировать и вставить в окно терминала еще одну команду для редактирования созданного файла:
Ubuntu, Fedora:
gedit admin:///etc/systemd/system/fstrim.timer.d/override.conf
Linux Mint:
xed admin:///etc/systemd/system/fstrim.timer.d/override.conf
После ввода команды следует нажать клавишу Enter. Вам будет предложено ввести ваш пароль два раза - следует сделать это. В результате откроется текстовый редактор с содержимым файла конфигурации.
D. Теперь нужно скопировать и вставить в окно текстового редактора следующий текст:
[Timer]OnCalendar=OnCalendar=daily
Примечание: два параметра OnCalendar не являются ошибкой!
После вставки текста следует сохранить изменения в файле и перезагрузить компьютер.
E. После перезагрузки следует убедиться в успешном редактировании файла конфигурации с помощью следующей команды:
systemctl cat fstrim.timer
Для исполнения команды, как и раньше, следует использовать клавишу Enter. В случае корректного редактирования вы должны увидеть аналогичный вывод:
# /lib/systemd/system/fstrim.timer[Unit]Description=Discard unused blocks once a weekDocumentation=man:fstrimConditionVirtualization=!container
[Timer]OnCalendar=weeklyAccuracySec=1hPersistent=true
[Install]WantedBy=timers.target
# /etc/systemd/system/fstrim.timer.d/override.conf[Timer]OnCalendar=OnCalendar=daily
Давайте рассмотрим его внимательно. В первой части устанавливается интервал исполнения по умолчанию, равный одной неделе (weekly), во второй части это значение изменяется на установленное вами. Для его изменения используются две строки: вначале установленное по умолчанию значение интервала удаляется, после чего устанавливается новое значение, равное одному дню (daily).
Если вы хотите отследить факт активации таймера fstrim, а также время его активации, вы можете использовать данную команду:
journalctl | grep fstrim.service
Далее вы можете проследовать к разделу 8.
6.1. Отмена изменений
Хотите отменить внесенные изменения? Вы можете откатиться к установленному по умолчанию недельному интервалу исполнения операции TRIM следующим образом.
A. В первую очередь следует открыть окно терминала, скопировать и вставить в него следующую команду для удаления файла с измененными значениями:
sudo rm -v /etc/systemd/system/fstrim.timer.d/override.conf
Для исполнения команды следует нажать клавишу Enter. При запросе пароля вы должны будете ввести свой пароль. В Ubuntu и Fedora символы пароля не будут отображаться с помощью каких-либо символов, даже точек и это нормально. В Linux Mint символы пароля будут отображаться с помощью звездочек. После окончания ввода пароля следует снова нажать клавишу Enter.
B. Далее нужно просто перезагрузить компьютер.
7. Исполнение операции TRIM в ручном режиме
Вы можете выполнить операцию TRIM в ручном режиме. Для этого достаточно выполнить одну команду в терминале. Вы должны скопировать и вставить в окно терминала следующую команду:
sudo fstrim -av
Для исполнения команды следует нажать клавишу Enter. При запросе пароля вы должны будете ввести свой пароль. В Ubuntu и Fedora символы пароля не будут отображаться с помощью каких-либо символов, даже точек и это нормально. В Linux Mint символы пароля будут отображаться с помощью звездочек. После окончания ввода пароля следует снова нажать клавишу Enter.
Данная команда может выполняться в течение нескольких минут, поэтому вам может показаться, что система зависла. Это не так, вам нужно просто дождаться завершения ее выполнения…
Имеется вероятность, что команда не будет работать при использовании параметров -av. В этом случае следует использовать данный вариант команды:
sudo fstrim -v /
На некоторых моделях SSD-дисков (в частности, двух моделях от Crucial) исполнение команды fstrim в ручном режиме при высокой активности диска (большом количестве операций ввода/вывода) может привести в возникновению проблем. По этой причине стоит исполнять ее лишь тогда, когда диск активно не используется. Для подстраховки стоит закрыть окна всех приложений.
После этого вы можете перейти к следующему разделу.
8. Ограничение использования подкачки
Выполнив описанные ниже действия, вы можете значительно сократить использование файла или раздела подкачки (виртуальной памяти на SSD-диске). Не стоит полностью отключать данный механизм, так как в этом случае вы можете столкнуться с трудностями: в случае значительной нагрузки на оперативную память ваша система не сможет перенести часть ее содержимого на диск и попросту зависнет.
Интенсивность использования ядром Linux раздела или файла подкачки может быть изменена с помощью специального параметра конфигурации системы. Чем меньше числовое значение этого параметра конфигурации, тем дольше длительность периода ожидания, после которого ядро Linux начинает использовать раздел или файл подкачки. Значение должно находиться в диапазоне от 0 до 100, причем по умолчанию используется значение 60. Это значение является значительно завышенным для настольного компьютера, но отлично подходит для серверов. Кроме того, оно обуславливает излишнее количество операций записи данных на SSD-диск.
Подробное описание рассматриваемого механизма доступно на странице по ссылке.
А теперь рассмотрим механизм изменения значения рассматриваемого параметра конфигурации:
A. Во-первых, следует проверить текущее значение параметра конфигурации swappiness. Для этого необходимо открыть окно терминала и скопировать в него следующую команду (используйте функции копирования/вставки для того, чтобы избежать ошибок при вводе):
cat /proc/sys/vm/swappiness
После ввода команды следует нажать клавишу Enter. В результате будет выведено числовое значение, которое наверняка будет равно 60.
B. Для установки более приемлемого значения параметра конфигурации swappiness следует ввести в окно терминала следующую команду (используйте функции копирования/вставки для того, чтобы избежать ошибок при вводе):
Ubuntu, Fedora:
gedit admin:///etc/sysctl.conf
Linux Mint:
xed admin:///etc/sysctl.conf
После ввода команды следует нажать клавишу Enter. Вам будет предложено ввести ваш пароль два раза - следует сделать это. В результате откроется текстовый редактор с содержимым файла конфигурации, которое следует прокрутить до конца, после чего добавить в него свое значение параметра swappiness, которое должно использоваться вместо значения по умолчанию. Вы можете скопировать и вставить в файл конфигурации следующие строки:
# Уменьшение значения параметра интенсивности использования раздела подкачки до более приемлемогоvm.swappiness=20
C. Теперь нужно сохранить файл конфигурации и закрыть текстовый редактор. Далее для применения изменений конфигурации системы вам придется выполнить с помощью терминала следующую команду (используйте функции копирования/вставки):
sudo sysctl -p
После окончания ввода команды следует нажать клавишу Enter. При запросе пароля вы должны будете ввести свой пароль. Символы вашего пароля будут отображаться с помощью звездочек. После ввода пароля следует снова нажать клавишу Enter.
D. Теперь следует снова проверить значение параметра конфигурации swappiness. Для этого, как и раньше, придется открыть окно терминала и ввести (с помощью функций копирования/вставки) ранее рассмотренную команду:
cat /proc/sys/vm/swappiness
После ввода команды все так же необходимо нажать клавишу Enter. В результате должно быть выведено значение 20.
9. Сокращение количества операций записи данных, инициированных Firefox
Вы можете сократить количество операций записи данных на диск, переместив сетевой кэш Firefox в оперативную память и отключив функцию восстановления сессий.
9.1. Перемещение сетевого кэша Firefox в оперативную память
Переместив сетевой кэш Firefox с жесткого диска в оперативную память, вы можете значительно сократить количество операций записи данных на диск. Это сделает ваш веб-браузер Firefox ощутимо более быстрым. Цена данной оптимизации достаточно скромна: будут заняты дополнительные 300 МБ ранее свободной оперативной памяти.
Примечание: не осуществляйте описанных ниже манипуляций в том случае, если в вашей системе установлено менее 2 ГБ оперативной памяти! Ведь при таком скромном объеме доступной оперативной памяти даже 300 МБ имеют решающее значение.
Вы должны действовать следующим образом.
A. В первую очередь следует ввести в адресную строку веб-браузера about:config и нажать клавишу Enter. На открывшейся странице нужно нажать на кнопку «Принять риск и продолжить».
B. Теперь следует ввести в поле поиска вверху открывшейся страницы запрос browser.cache.disk.enable и использовать двойной клик для изменения значения соответствующего параметра на false. В результате запись кэша на диск более не будет осуществляться.
C. Далее следует убедиться, что сетевой кэш Firefox может сохраняться в оперативной памяти. Для этого нужно ввести в поле поиска на этой же странице запрос browser.cache.memory.enable. Соответствующий параметр должен иметь значение true. Если это не так, используйте двойной клик для установки этого значения.
D. Пришло время проверить объем оперативной памяти, выделяемый для сетевого кэша Firefox. Для этого нужно ввести в поле поиска на этой же странице запрос browser.cache.memory.capacity. Соответствующий параметр, скорее всего, будет иметь значение -1, которое означает, что браузер будет определять размер хранилища на основе объема доступной оперативной памяти. Вам придется установить значение 307200 (соотвествующее 300 МБ) с помощью двойного клика. Этой памяти обычно вполне достаточно.
E. Осталось закрыть все окна веб-браузера Firefox и перезапустить его. На этом все.
Примечание: вы все еще будете видеть значение параметра appcache, причем данные этого кэша будут сохраняться на диске, но вам не стоит перемещать этот кэш в оперативную память, так как он используется значительно реже.
Примечание: перемещение сетевого кэша Firefox в оперативную память осуществляется на уровне учетных записей пользователей, поэтому вам придется повторить описанные действия для всех пользователей системы.
9.2. Отключение функции восстановления сессий в Firefox
Вы можете значительно сократить количество операций записи данных на жесткий диск, осуществляемых веб-браузером Firefox, просто отключив функцию восстановления сессий, которая позволяет сохранять адреса посещенных с помощью Firefox страниц в случае неожиданного завершения работы веб-браузера (читайте: некорректного). Это очень полезная функция, которая, тем не менее, связана с множеством операций записи данных на диск. Их слишком много для SSD-диска. Вы можете деактивировать ее следующим образом.
A. В первую очередь следует ввести в адресную строку веб-браузера about:config и нажать клавишу Enter. На открывшейся странице нужно нажать на кнопку «Принять риск и продолжить».
B. Теперь следует ввести в поле поиска на открывшейся странице запрос sessionstore и использовать двойной клик для редактирования значения параметра browser.sessionstore.interval. По умолчанию он имеет значение 15000, соответствующее 15 секундам. Вы можете добавить к значению несколько нулей таким образом, чтобы оно превратилось в значение 15000000 (учтите, что добавление слишком большого количества нулей может вызвать ошибку!).
C. Осталось закрыть все окна веб-браузера Firefox и перезапустить его.
Примечание: отключение механизма восстановления сессий в Firefox осуществляется на уровне учетных записей пользователей, поэтому вам придется повторить описанные действия для всех пользователей системы.
10. Сокращение количества операций записи данных, инициированных Chrome/Chromium
Вы можете сократить количество операций записи данных на диск, инициированных Google Chrome и производными веб-браузерами, следующим образом.
A. В первую очередь следует нажать на кнопку с тремя вертикально расположенными точками в правой части панели инструментов, выбрать пункт меню «Настройки», после чего на открывшейся вкладке перейти к разделу «Конфиденциальность и безопасность», выбрать подраздел «Файлы cookie и другие данные сайтов» и деактивировать параметр «Разрешить предзагрузку страниц для повышения скорости работы браузера и поиска».
B. После этого нужно просто перезапустить браузер. Таким образом вы отключите функцию «предзагрузки страниц», которая может генерировать значительные объемы трафика и генерировать большое количество операций записи данных на диск.
Далее вы можете перейти к следующему разделу.
11. Отключение механизма сохранения времени доступа к файлам (не обязательно)
С помощью флага noatime вы можете отключить специальный механизм, который призван сохранять время доступа к читаемым файлам средствами операционной системы. В случае использования SSD-дисков флаг noatime может быть полезным, так как благодаря его использованию сокращается количество операций записи данных на диск.
Хотя noatime не приводит к значительному сокращению количества операций записи данных на диск (именно поэтому данный раздел отмечен как необязательный), его использование не приводит к каким-либо значительным побочным эффектам: вы едва ли заметите, что он активирован.
Простейший метод установки флага noatime описан ниже.
A. В первую очередь следует открыть окно терминала, скопировать и вставить в него следующую команду (не набирайте ее вручную, так как любая опечатка может повлечь негативные последствия):
sudo sed -i 's/ errors=remount-ro/ noatime,errors=remount-ro/' /etc/fstab
Для исполнения команды следует нажать клавишу Enter. При запросе пароля вы должны будете ввести свой пароль. В Ubuntu и Fedora символы пароля не будут отображаться с помощью каких-либо символов, даже точек и это нормально. В Linux Mint символы пароля будут отображаться с помощью звездочек. После окончания ввода пароля следует снова нажать клавишу Enter.
Вы используете SSD-диск для хранения файлов из домашних директорий пользователей (/home)? В этом случае вам также придется выполнить следующую команду (также используйте функции копирования/вставки):
sudo sed -i 's/ defaults/ noatime,defaults/' /etc/fstab
Для исполнения команды также следует нажать клавишу Enter. При запросе пароля вы должны будете ввести свой пароль. В Ubuntu и Fedora символы пароля не будут отображаться с помощью каких-либо символов, даже точек и это нормально. В Linux Mint символы пароля будут отображаться с помощью звездочек. После окончания ввода пароля следует снова нажать клавишу Enter.
12. Предотвращение фрагментации ФС без дефрагментации
Для SSD-дисков фрагментация ФС не является таким злом, как для классических жестких дисков. Тем не менее, SSD-диски не защищают ФС от фрагментации, поэтому стоит принять меры для ее максимального сокращения. Самой действенной мерой в данном случае является сохранение как минимум 20% свободного дискового пространства на каждом из разделов SSD-диска.
В данном случае меры по предотвращению фрагментации ФС имеют принципиальную важность, так как дефрагментация ФС попросту недопустима: если вы будете осуществлять ее, ваш жесткий диск быстро выйдет из строя, так как процесс дефрагментации ФС связан с огромным количеством операций чтения и записи данных.
Фрагментация ФС актуальна для SSD-дисков по следующей причине. SSD-диск не тратит время на перемещение блока магнитных головок, поэтому в данном случае фрагментация ФС не имеет значения. В классических жестких дисках блок магнитных головок перемещается к каждому фрагменту файла, поэтому с ростом фрагментации ФС время доступа к файлам неуклонно увеличивается. Отход от механического перемещения блока магнитных головок является значительным техническим прорывом. Но это время является всего лишь частью общего времени отдельной операции доступа к файлу или времени операции ввода/вывода. Время операции ввода/вывода — это время, в течение которого система возвращает результат в ответ на запрос выполнения операции с диском. При этом, к примеру, при записи данных на диск время также тратится на уровнях приложения, операционной системы, драйвера, контроллера диска, ячеек памяти или в обратном порядке в случае запроса чтения данных. Поэтому нулевые затраты времени на перемещение блока магнитных головок вовсе не обуславливают нулевых затрат времени на операции ввода/вывода. Не важно, насколько быстрым является ваш SSD-диск, время на операции ввода/вывода при его использовании никогда не будет нулевым. Да, фрагментация ФС увеличивает время операций ввода/вывода даже на SSD-дисках, не имеющих, в отличие от классических жестких дисков, блоков магнитных головок. Если сказать по-другому, то снижение производительности в результате фрагментации ФС обуславливается не накопителем данных, а всей системой целиком. Нагрузка на систему определенно возрастает при увеличении количества фрагментированных файлов и увеличении количества фрагментов, из которых их нужно собрать. Чем выше нагрузка на систему, тем дольше время обработки запросов на чтение или запись данных.
Неплохое объяснение описанного эффекта приведено по данной ссылке.
13. Двойная загрузка или виртуальная машина? Не дайте Windows убить ваш SSD-диск
Вы организовали двойную загрузку Linux и Windows? В этом случае следует принять дополнительные меры для того, чтобы Windows не убила ваш SSD-диск автоматическими дефрагментациями ФС, просто отключив их.
Дефрагментация может убить SSD-диск довольно быстро, из-за осуществляемого в рамках нее огромного количества операций чтения и записи данных. Windows должна определять тип вашего диска и отключать автоматическую дефрагментацию ФС самостоятельно, но в некоторых случаях определение типа диска происходит неверно. Поэтому стоит самостоятельно убедиться в том, что Windows не планирует дефрагментировать ФС вашего диска, принудительно отключив данную функцию. Это также актуально в том случае, если вы установите Windows в виртуальной машине!
В Linux такой проблемы не существует, так как файловые системы спроектированы для достижения минимальной фрагментации и инструментария для автоматической дефрагментации ФС просто не предусмотрено.
14. Ваш SSD-диск готов к работе
Теперь вы можете использовать по назначению ваш SSD-диск. Как уже говорилось в начале данного руководства, он должен проработать в течение как минимум 5 лет, гарантированных производителем. В следующем разделе собраны некоторые заблуждения относительно SSD-дисков, которые, к сожалению, достаточно популярны в сети.
15. Пять заблуждений относительно SSD-дисков
15.1. Обязательное выравнивание границ разделов
Достаточно популярно заблуждение о том, что перед эксплуатацией границы разделов SSD-диска должны быть выровнены в ручном режиме. Да, это являлось обязательным условием эксплуатации SSD-дисков в прошлом, но не является таковым в настоящее время. Все актуальные версии Ubuntu, Linux Mint, Debain и Fedora автоматически выравнивают границы разделов SSD-дисков по размеру станицы памяти, равному 4096 байт. Поэтому вам не придется готовить диск к использованию в ручном режиме.
15.2. Обязательное использование техники overprovisioning
В прошлом техника overprovisioning (или over-provisioning) широко использовалась для улучшения производительности и продления срока работы SSD-дисков. Не вдаваясь в подробности, она заключалась в отказе от форматирования значительной части SSD-диска, которая впоследствии не использовалась по прямому назначению. Данная техника устарела где-то в 2014 году, когда начали выпускаться SSD-диски с современными прошивками и контроллерами, не требующими отказа от части дискового пространства. Современные SSD-диски обычно имеют неразмеченную область, не доступную пользователю и используемую в автоматическом режиме. По этой причине техника overprovisioning более не актуальна.
15.3. Добавление команды для инициирования операции TRIM в файл rc.local
Вы все еще можете добавить команду для освобождения неиспользуемого дискового пространства путем инициирования операции TRIM в файл /etc/rc.local. В результате эта команда будет автоматически исполняться при каждой загрузке системы. Некоторое время назад это было идеальным решением, не замедляющим загрузку системы. Однако, ситуация несколько изменилась — в текущее время во всех популярных дистрибутивах используется менеджер инициализации systemd. В случае systemd использование файла /etc/rc.local для инициирования операции TRIM может значительно замедлить процесс загрузки системы вплоть до нескольких минут. По этой причине не стоит использовать данный метод.
15.4. Использование флага discard для инициирования операции TRIM
Еще один, к сожалению, популярный метод автоматического освобождения неиспользуемого дискового пространства путем инициирования операции TRIM заключается в добавлении параметра монтирования ФС discard в файле /etc/fstab. Этот метод связан с большим падением производительности дисковой подсистемы и не является оптимальным. Главным его недостатком является то, что при его использовании система может периодически замедлять свою работу. Это объясняется тем, что операция TRIM инициируется после каждого удаления файла, что неоптимально, ресурсозатратно и просто не нужно. По этой причине не стоит использовать данный метод.
15.5. Использование режима гибернации
Режим гибернации (suspend-to-disk) связан с огромным количеством операций записи данных на диск, что плохо сказывается на долговечности SSD-дисков. В Linux Mint и Ubuntu он отключен по умолчанию. Не стоит активировать его.
16. Хотите ознакомиться с дополнительными советами?
Хотите узнать о других настройках и приемах работы с популярными дистрибутивами Linux? На данном веб-сайте размещено большое количество подобных материалов.