Установка дистрибутива Fedora Workstation
1. Fedora Workstation — дистрибутив для опытных пользователей
Несмотря на то, что с дистрибутивом Fedora Workstation достаточно просто работать, его достаточно сложно установить в качестве дополнительной системы. Дело в том, что его установщик включает не совсем интуитивно понятный инструмент для редактирования разделов жестких дисков, поэтому вам придется либо выделить свободное место на диске с помощью инструментов из состава ОС Windows, либо использовать для установки раздел, созданный ранее в процессе установки дистрибутива Linux Mint или Ubuntu.
2. Создание резервной копии важных документов
В первую очередь необходимо создать резервные копии всех документов, изображений, музыки и других данных на внешних носителях (дисках DVD-RW, внешних жестких дисках с интерфейсом USB, флеш-картах).
3. Выполнение проверки диска средствами ОС Windows
Далее следует осуществить проверку файловой системы жесткого диска средствами ОС Windows. В Windows 7 вы можете сделать это следующим образом: следует использовать элемент «Компьютер» главного меню системы, выбрать диск «C:/», с помощью правой кнопки мыши открыть контекстное меню и выбрать его пункт «Свойства», перейти на закладку «Сервис» и нажать на кнопку «Выполнить проверку» в разделе «Проверка диска».
В открывшемся окне необходимо установить единственный флажок: «Автоматически исправлять системные ошибки».
Обратите внимание на снимок экрана.
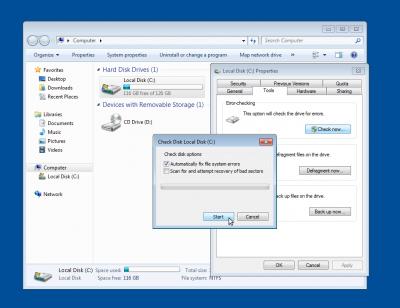
В ОС Windows 8.x и 10 аналогичная операция может быть выполнена следующим образом:
В первую очередь следует начать перемещение указателя сверху вниз по правой стороне экрана и выбрать пункт «Поиск» на открывшейся панели. Если же вы используете мышь, вам будет проще переместить указатель в правый верхний угол экрана и начать его перемещение вниз, после чего также выбрать пункт «Поиск» на открывшейся панели. После этого достаточно ввести поисковый запрос «Этот» и выбрать первый найденный вариант «Этот компьютер».
В открывшемся окне следует выбрать иконку устройства жесткого диска и с помощью правой кнопки мыши открыть ее контекстное меню, в котором нас будет интересовать пункт «Свойства».
В следующем открывшемся окне нужно выбрать вкладку «Сервис» и нажать кнопку «Проверить» в рамке с названием «Проверка на наличие ошибок». При этом вы должны обладать правами администратора! При необходимости у вас будет запрошен пароль администратора или подтверждение выполнения операции.
Далее нужно просто следовать инструкциям. Вам может понадобиться перезагрузить компьютер после окончания процесса проверки файловой системы на наличие ошибок.
Примечание: дефрагментация не является обязательной операцией! При этом она может сэкономить достаточно вашего времени в будущем...
Наконец, следует выключить компьютер.
4. Сокращение количества подключенных периферийных устройств
Перед включением компьютера для установки дистрибутива Fedora Workstation следует сократить количество подключенных к компьютеру периферийных устройств: временно отключите от вашего компьютера все периферийные устройства за исключением монитора, мыши, клавиатуры и принтера. Используется ли USB-хаб? Если это так, отключите его и подключите мышь, клавиатуру принтер непосредственно к портам USB вашего компьютера.
После установки дистрибутива вы можете снова подключить ранее отключенные периферийные устройства; они должны заработать без дополнительных манипуляций.
Обеспечьте надежное подключение вашего компьютера: временно подключите его к глобальной сети с помощью кабеля Ethernet, а также, в случае использования ноутбука, к сети электропитания с помощью блока питания: вы ведь наверняка не захотите, чтобы батарея ноутбука разрядилась в процессе установки операционной системы.
Важно: следующий этап подготовки компьютера к установке дистрибутива Fedora Workstation, а именно, этап номер 4, актуален для компьютеров с предустановленной операционной системой Windows 8.x или Windows 10. Если на вашем компьютере была предустановлена более старая версия ОС Windows, вы можете смело пропускать этап 4 и переходить к этапу 6.
5. Windows 8.x или 10: изменение некоторых настроек
При работе с компьютером с предустановленной ОС Windows 8.x и 10 следует изменить настройки последних: убедитесь в том, что вы изменили описанные настройки ОС Windows 8.x и 10 перед началом установки дистрибутива Fedora Workstation.
6. Непосредственная установка дистрибутива
A. Установщик дистрибутива не всегда корректно работает в случае выбора языка, отличного от английского, но, к счастью, это легко исправить. Достаточно активировать переключатель языка ввода: вам придется осуществить переход «Системное меню - Настройки (круглая кнопка с гаечным ключом и отверткой) - Region and Language». После этого нужно нажать на кнопку «+» под списком «Input Sources» два раза. В первый раз следует выбрать варианты «English (United States) - English (US)» и нажать на кнопку «Add», во втором - «Russian (Russian Federation) - Russian» и также нажать на кнопку «Add». Теперь языки будут переключаться с помощью меню на верхней панели.
B. В меню приветствия нужно выбрать вариант «Install to Hard Drive».
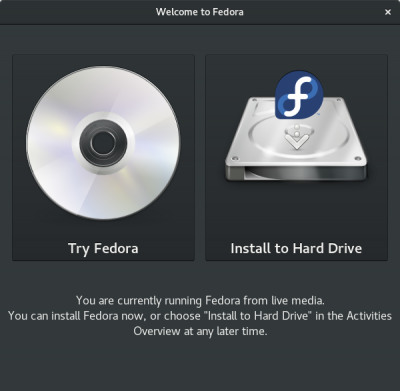
C. В результате откроется список языков, которые могут использоваться в процессе установки. Следует выбрать варианты «Русский Russian» и «Русский (Россия)» из первого и второго списков соответственно и нажать на кнопку «Продолжить» в нижней части окна.
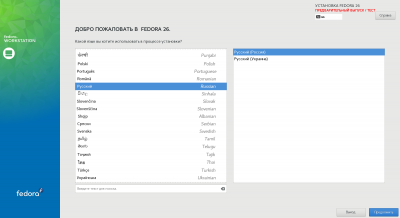
D. Теперь установщик предложит вам ввести параметры установки без которых он не сможет продолжать работу. Наиболее важным параметром являются разделы жесткого диска, которые будут использоваться для установки дистрибутива, поэтому с них и начнем. Выберите пункт «Расположение установки» из раздела «Система».
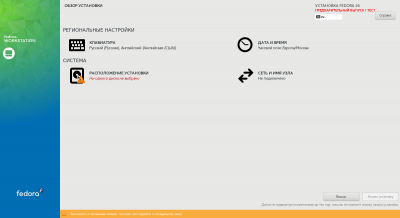
E. После этого установщик предложит выбрать диски, которые будут использоваться для установки системы и хранения пользовательских файлов. Если вы используете отдельный диск для пользовательских директорий, отмечайте его вместе с диском для установки системы. Важно обратить внимание на раздел «Другие параметры хранения данных» и выбрать вариант «Use blivet-gui». Благодаря этому действию вы сможете использовать удобный редактор разделов жестких дисков. Для перехода к нему осталось лишь нажать на кнопку «Готово» в верхнем левом углу окна (да, кнопки расположены непоследовательно).
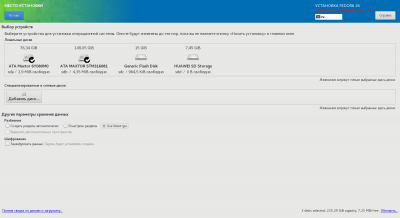
F. На данном этапе вам придется указать разделы дисков, которые следует использовать для хранения файлов системы и пользователей. Раздел с файлами системы должен быть в обязательном порядке отформатирован, поэтому стоит выбрать жесткий диск из списка слева, нажать на блок, представляющий необходимый раздел диска в верхней части окна, после чего нажать на кнопку с шестеренками ниже и выбрать пункт открывшегося меню «Format». В результате откроется диалоговое окно со списком файловых систем для форматирования («Select new format») и полями ввода метки раздела («Enter new label») и точки монтирования («Enter new mountpoint»). В качестве файловой системы рекомендую использовать выбранную по умолчанию «ext4», в качестве метки раздела - любое слово, записанное латиницей, например, «Fedora», а в качестве точки монтирования - путь к корневой директории, то есть «/» (все строки вводятся без кавычек). Остается лишь нажать на кнопку «Format».
Предупреждение: в результате форматирования все хранящиеся в разделе данные будут уничтожены.
Если вы планируете использовать отдельный раздел для домашних директорий пользователей, вам придется выбрать еще один раздел. Для выбора этого раздела следует сначала также выбрать жесткий диск из списка слева, нажать на блок, представляющий необходимый раздел диска в верхней части окна, после чего нажать на кнопку с шестеренками ниже и выбрать пункт открывшегося меню «Set mountpoint». В результате откроется диалоговое окно с полем ввода точки монтирования. В случае выбора раздела для хранения пользовательских директорий следует ввести «/home» и нажать на кнопку «Set mountpoint». После указания разделов жесткого диска следует нажать на кнопку «Готово» в верхнем левом углу окна.
Примечание: при открытии диалоговых окон язык ввода будет сбрасываться на русский, но вы сможете воспользоваться меню на верхней панели для его смены на английский.
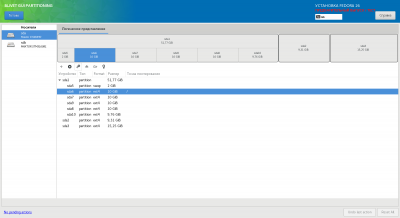
Если все сделано правильно, то установщик выведет диалог с информацией об удалении и создании форматирования на одном и том же разделе жесткого диска. Вам нужно будет лишь нажать на кнопку «Принять изменения».
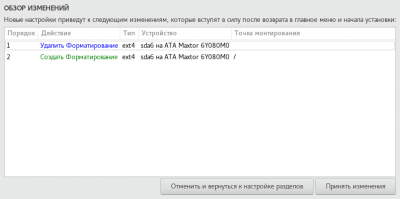
G. Теперь можно указать второстепенные параметры установки. Для начала следует установить английскую раскладку клавиатуры в качестве основной (для того, чтобы не было проблем со входом в систему) и сменить сочетание клавиш для переключения раскладок клавиатуры. Для этого достаточно выбрать пункт «Клавиатура» из раздела «Пользовательские настройки». Установщик предложит вам указать последовательность раскладок клавиатуры, добавить или удалить раскладки и установить их параметры.
Для установки английской раскладки по умолчанию следует выбрать элемент списка «Английский (Английская (США))» и нажать на кнопку «^» под списком. Для смены сочетания клавиш для переключения раскладок следует нажать на кнопку «Параметры» в правой части окна, после чего в открывшемся диалоговом окне убрать галочку напротив «Alt+Shift», установить ее напротив подходящего варианта (в моем случае это «Обе клавиши Shift, нажатые вместе») на нажать на кнопку «OK». После окончания настройки раскладок клавиатуры следует нажать на кнопку «Готово» в верхнем левом углу окна.
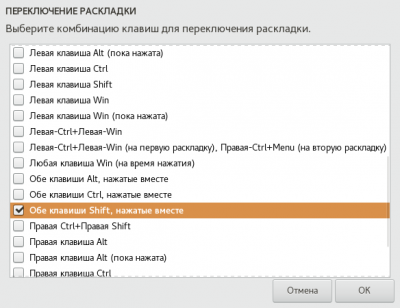
H. Часовой пояс обычно корректно выбирается исходя из выбора языка. Если это не так, вы можете выбрать пункт «Часовой пояс» из раздела «Пользовательские настройки», кликнуть по точке своего расположения с помощью мыши и нажать на кнопку «Готово».
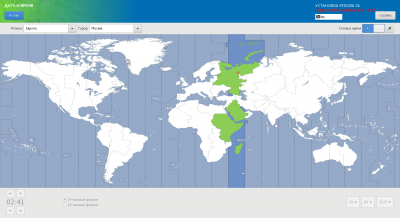
I. Наконец, можно указать имя узла, воспользовавшись пунктом «Сеть и имя узла» из раздела «Система». В качестве имени узла следует использовать любое записанное латиницей слово с доменом, например, «fedora.lan».
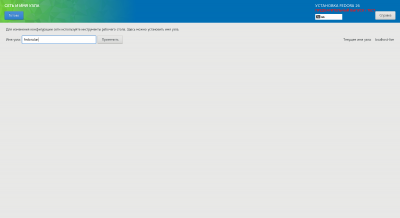
J. Теперь ничто не мешает нажать на кнопку «Начать установку» в правом нижнем углу окна.
K. В процессе копирования файлов системы вам будет предложено задать пароль пользователя root и создать учетную запись обычного пользователя. Для начала выберите пункт «Пароль root» из раздела «Пользователи», придумайте и введите сложный пароль в два предложенных поля ввода и нажмите кнопку «Готово» в верхнем левом углу окна.
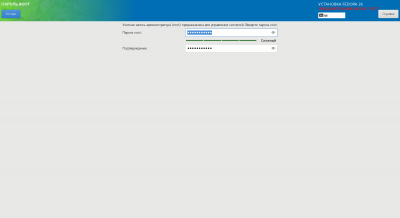
L. Теперь нужно создать учетную запись пользователя, которая будет использоваться для повседневной работы. Для этого нужно выбрать пункт «Создание пользователей» из раздела «Пользователи», ввести ваше имя в поле «Полное имя», имя учетной записи пользователя латиницей в поле «Имя пользователя», установить флажок «Сделать этого пользователя администратором», придумать и ввести сложный пароль для входа в систему в оставшиеся поля и нажать кнопку «Готово» в верхнем левом углу окна.
M. После окончания процесса установки следует нажать на кнопку «Выход» установщика, открыть системное меню, нажать на кнопку выключения, выбрать вариант «Restart», извлечь оптический диск и дождаться перезагрузки системы.