Знакомство с Fedora Workstation
1. Введение
Вы решили установить операционную систему Fedora Workstation на вашу рабочую станцию, настольный компьютер, ноутбук, нетбук… (давайте называть все эти устройства персональными компьютерами). Но как это сделать? Чем Fedora Workstation выгодно отличается от других операционных систем? Как загрузить необходимые для установки файлы и установить операционную систему? Как настроить ее в соответствии с предпочтениями или для выполнения определенных задач? Давайте последовательно разберемся с этими вопросами.
2. Подробнее о Fedora Workstation
2.1. Что это такое?
Редакция Workstation дистрибутива Fedora предназначена для людей, которые используют свои компьютеры главным образом для создания интеллектуальных продуктов, вне зависимости от того, разрабатывают ли они программное обеспечение или создают какие-либо другие произведения. Пользователю предлагается окружение рабочего стола GNOME 3 и множество приложений, таких, как инструменты для разработчиков DevAssistant или новое интегрированное окружение разработки GNOME Builder, приложения для виртуализации (Boxes), инструменты для управления контейнерами (Docker) и т.д.. Значит ли это, что разработчики Fedora Workstaion не считают своей целевой категорией обычных пользователей? Вовсе нет, ведь данная ОС также отлично подходит для выполнения задач, связанных с обработкой мультимедийных данных, таких, как редактирование видео (с помощью приложения PiTiVi), растровых изображений (с помощью приложения GIMP) и векторных изображений (с помощью приложения Inkscape). В некотором смысле Fedora Workstation на сегодняшний день гораздо лучше подходит для обычного пользователя, чем когда-либо раньше.
2.2. Открытость
Fedora Workstation является операционной системой на основе ядра Linux, имеющей более чем 10-летнюю историю разработки сообществом, состоящим как из профессиональных разработчиков, так и из добровольцев. Она всегда создавалась и создается на сегодняшний день на основе исключительно программного обеспечения с открытым исходным кодом. Это программное обеспечение, исходный код которого является общедоступным, может свободно распространяться, модифицироваться и использоваться для любых целей. В состав Fedora Workstation не включается программное обеспечение, которое нельзя «пощупать» на уровне исходного кода. С другой стороны, никто не запрещает пользователю устанавливать любое программное обеспечение, которое ему нужно. Не важно, распространяется это программное обеспечение в формате пакета программного обеспечения или с помощью репозитория программного обеспечения (обратитесь к разделу «Установка программного обеспечения»). Вам нужен веб-браузер Google Chrome? Вы можете установить его. При этом даже если не учитывать стороннее программное обеспечение, в вашем распоряжении имеется 20 тысяч официальных пакетов программного обеспечения дистрибутива Fedora Workstation с различными приложениями, расширениями и библиотеками. Но правовые аспекты не ограничиваются лицензиями, в соответствии с которыми распространяется программное обеспечение. Разработчики Fedora Workstation также строго соблюдают патентное право в области программного обеспечения (несмотря на то, что оно не актуально для большинства стран мира). Вы можете быть уверены в том, что не нарушаете закон, используя Fedora Workstation.
2.3. Безопасность и конфиденциальность
Процесс разработки Fedora Workstation подчиняется четким правилам, причем одним из приоритетов является безопасность. Fedora Workstation тестируется точно так же, как и любой другой важный программный продукт. Более того, Fedora Workstation является основой для дистрибутива Red Hat Enterprise Linux с коммерческой поддержкой. Компания Red Hat оплачивает труд многих разработчиков, которые участвуют в проекте Fedora и является владельцем торговых марок Fedora. Поддержка сообщества Fedora, длящаяся в течение двух циклов подготовки релизов плюс один месяц (а именно, 13 месяцев, ведь в рамках проекта Fedora используется 6-месячный цикл подготовки релиза) предусматривает обязательный выпуск обновлений безопасности. И не только их. Вместе с обновлениями Fedora Workstation обычно распространяются новые версии ядра Linux. Проще говоря, вместе с обновлениями устанавливаются новые версии ядра Linux, в которых реализуется поддержка нового оборудования, что является еще одним плюсом Fedora Workstation. Кроме того, в состав Fedora Workstation не включаются любые программы, которые отправляют важные данные без одобрения пользователя. Ни при каких обстоятельствах. Fedora Workstation не шпионит за вами, она уважает вашу конфиденциальность.
2.4. Всегда в авангарде
В составе операционной системы Fedora Workstation поставляются новейшие версии программного обеспечения, причем она обычно является первой операционной системой (или одной из первых), в которой внедряются новые технологии. Эти технологии нередко разрабатываются в рамках самого проекта Fedora. Программное обеспечение с открытым исходным кодом является результатом успешного взаимодействия людей, причем люди, работающие над развитием проекта Fedora чаще всего проявляют активность и в других смежных проектах. Они не ждут, пока кто-либо разработает какой-либо программный компонент, чтобы включить его в состав Fedora Workstation, а активно участвуют в разработке любых перспективных проектов, взаимодействуя с разработчиками других систем на основе ядра Linux или независимыми разработчиками. Нередко созданное в результате этого взаимодействия программное обеспечение становится стандартом де-факто в мире Linux. Пользователи Fedora Workstation являются непосредственными свидетелями развития Linux и нередко узнают о новых технологиях раньше всех остальных. Это и есть Fedora Workstation. Прогрессивная, инновационная операционная система, находящаяся в авангарде.
3. Установка Fedora Workstation
3.1. Как установить Fedora Workstation?
Вы можете установить Fedora Workstation с оптического носителя (CD, DVD), с флеш-накопителя с интерфейсом USB или по сети. Образы установочных дисков Fedora Workstation формата ISO доступны для загрузки на ресурсе getfedora.org. Основной версией дистрибутива Fedora Workstation является 64-битная версия. Именно поэтому по умолчанию для загрузки пользователям предлагается образ установочного диска 64-битной версии дистрибутива (именно она является лучшим вариантом в большинстве случаев). Этот образ называется live-образом (так как он позволяет загрузить полнофункциональную систему и ознакомиться с ее функциями, убедиться в корректной поддержке оборудования и просто лучше изучить систему). Важно понимать, что в случае загрузки Live-образа не будут осуществляться какие-либо необратимые изменения системы. Все установленные на вашем компьютере операционные системы останутся на своих местах. Это очень удобно, не правда ли? Также вам не придется приобретать новый компьютер из-за завышенных системных требований Fedora Workstation, ведь для работы системы необходимы как минимум центральный процессор с тактовой частотой 1 ГГц, 2 ГБ оперативной памяти, 10 ГБ свободного дискового пространства и видеоадаптер с функцией аппаратного ускорения.
Примечание: 32-битная версия Fedora Workstation распространяется исключительно в формате образа для установки по сети и не может использоваться для проверки совместимости аппартаного обеспечения компьютера. Кроме того, она может содержать неисправленные ошибки, так как не поддерживается в такой же мере, как 64-битная. Вы можете использовать ее на свой страх и риск.
3.2. Создание установочного носителя
1. Fedora LiveUSB Creator — если в вашем компьютере нет привода для оптических дисков, вам придется записать загруженный файл образа установочного диска на флеш-накопитель с интерфейсом USB с помощью приложения LiveUSB Creator (это приложение может работать как в MS Windows, так и в Linux). Будьте осторожны: в результате выполнения данной операции все данные, хранящиеся на флеш-накопителе, будут удалены! Приложение LiveUSB Creator может даже загрузить файл образа установочного диска Fedora Workstation для вас. Вы можете загрузить рассматриваемое приложение по следующей ссылке: https://fedorahosted.org/liveusb-creator.
2. DVD — классический способ создания установочного носителя заключается в записи файла образа установочного диска формата ISO на оптический диск DVD. Большинство современных операционных систем имеет встроенные механизмы для выполнения этой задачи. Если это не так, вы можете установить специализированное приложение для записи оптических дисков (мы рекомендуем приложение Brasero для Linux и приложение ImgBurn для MS Windows).
3. GNOME и Disks — если у вас уже установлена система Linux (с окружением рабочего стола GNOME), вы можете прибегнуть к другому варианту создания установочного носителя. В процессе обзора файлов (с помощью приложения «Файлы» или «Nautilus») вы можете выбрать файл образа установочного диска, воспользоваться правой кнопкой мыши для открытия контекстного меню и выбрать пункт «Записать на диск». В результате будет открыто приложение «Диски», с помощью которого вы можете записать файл образа установочного диска на флеш-накопитель с интерфейсом USB.
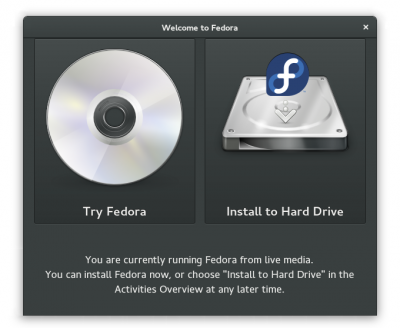
Рисунок 3.1. Система, загруженная с установочного диска Fedora Workstation
Если вы решите записать файл установочного диска Fedora Workstation на флеш-накопитель с интерфейсом USB, вам нужно будет несколько раз проверить корректность его выбора. Если вы выполняете данную операцию в MS Windows, вам придется указать букву, поставленную в соответствие этому накопителю (обычно D: или E:). В Linux вам также придется выбрать букву, но в этот раз в имени файла устройства накопителя (обычно флеш-накопителям ставятся в соответствие файлы устройств с именами /dev/sdx, где x — искомая буква). Простейший и наиболее безопасный вариант выбора имени файла устройства связан с использованием приложения «Диски», с помощью которого можно получить большой объем полезной информации о каждом из накопителей.
3.3. Установка дистрибутива Fedora Workstation
1. Загрузка — вне зависимости от того, какой из носителей вы создадите для установки системы, вам придется установить корректную последовательность загрузочных устройств в BIOS компьютера, на который вы желаете установить систему Fedora Workstation. Устройство, на которое бы скопирован файл установочного диска дистрибутива, должно быть первым в списке загрузочных устройств. Вы можете перейти в режим редактирования параметров BIOS, нажав определенную клавишу сразу же после включения компьютера. Различные производители компьютеров используют различные клавиши для перехода в режим редактирования параметров BIOS (обычно это клавиши Delete, F1 или F2). Многие производители компьютеров реализуют меню выбора загрузочного устройства без необходимости входа в режим редактирования параметров BIOS, которое становится доступным после нажатия клавиши F12.
2. Начальный экран — после успешной загрузки системы вы увидите начальный экран, с помощью которого вы можете либо сразу же перейти к установке системы (после загрузки Live-системы), либо перейти в режим проверки установочного носителя. При выборе варианта установки системы, будет осуществлена загрузка Live-системы, в рамках которой вам будет предложено либо попробовать систему в работе, либо установить ее на жесткий диск. Если вы выберите первый вариант, вы сможете знакомиться с возможностями системы так долго, как вам захочется и в любой момент перейти к ее установке на жесткий диск, нажав на соответствующую иконку в меню.
3. GNOME Shell — Если вы выбрали вариант испытания системы в работе, вы будете перемещены в оболочку GNOME Shell, которую несложно узнать по верхней панели с управляющими элементами. Также на этой панели в верхнем левом углу присутствует кнопка «Обзор», которая перемещает пользователя в меню приложений (в котором присутствует ранее упомянутая иконка для установки системы на жесткий диск). Меню в правом верхнем углу экрана понадобится вам в том случае, если вы захотите настроить соединение с сетью, перезагрузить или выключить компьютер.
4. Жесткий диск — Fedora Workstation позволяет организовать так называемую двойную загрузку, то есть, установить несколько операционных систем на один компьютер. Fedora без проблем устанавливается на компьютер, на котором уже установлена система MS Windows. В диалоге редактирования разделов жесткого диска вы обнаружите все существующие на жестком диске компьютера разделы в списке в левой части. Перед тем, как подтверждать корректность внесенных изменений, вы должны убедиться в том, что сделали все в точности так, как задумывали (например, что все разделы, используемые другими операционными системами, остались не тронутыми). Сразу же после подтверждения начнется процесс установки системы, и невозможно будет исправить ошибки.
5. Завершение установки — в процессе установки системы вам будет предоставлена возможность установки пароля пользователя root (администратора), настройки своей учетной записи, которая будет использоваться для работы с системой (вам также придется ввести пароль для этой учетной записи). В Fedora Workstation используется классическая схема учетных записей пользователей, в рамках которой учетная запись пользователя root не деактивируется по умолчанию. Именно по этой причине вам придется ввести и запомнить как минимум два пароля. Вам не нравится такое решение? Нет проблем, в процессе установки системы при настройке учетной записи пользователя вы можете сделать этого пользователя администратором путем установки соответствующего флажка, в результате чего при выполнении большинства операций учетная запись пользователя будет рассматриваться как учетная запись администратора.
6. Работа с установленной системой — весь процесс установки не должен растянуться более чем на несколько десятков минут. После перезагрузки системы вам придется выполнить несколько простых действий, таких, как обратное изменение последовательности загрузочных устройств в BIOS, после чего вы сможете приступить к работе с системой. Все работает как нужно? Значит пришло время поближе познакомиться с Fedora.
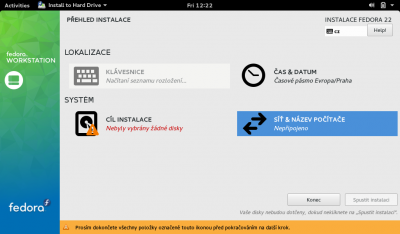
Рисунок 3.2. Установщик Fedora Workstation
4. Первые шаги в новой системе
4.1. Графический интерфейс
Сейчас вы наверняка смотрите на графический интерфейс окружения GNOME Shell. Основной элемент управления этого окружения находится в верхнем левом углу экрана (кнопку «Обзор»); вы можете использовать его для перехода в режим обзора любимых приложений, открытых окон приложений и.т.д. Вы можете даже не нажимать на эту кнопку — просто проведите указателем мыши в верхний левый угол экрана или используйте клавишу Windows. У вас может возникнуть резонный вопрос: «Как получить доступ к списку всех установленных приложений?». Ответ достаточно прост: в режиме обзора следует найти иконку с сеткой из квадратиков. Нажмите на нее для перехода в режим обзора всех установленных приложений. Окружение является полностью интуитивным. Вам известно имя приложения? Или всего лишь несколько букв этого имени? В этом случае вы можете ввести их (или воспользоваться полем ввода в верхней части экрана). Поиск осуществляется не только в списке приложений, но и в списках контактов, файлов, настроек и.т.д.
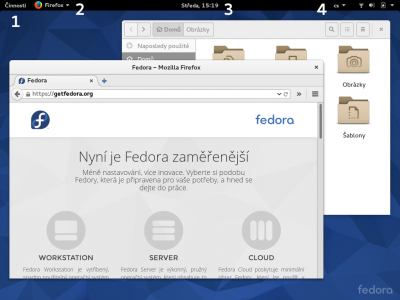
Рисунок 4.1. Начальное состояние окружения GNOME Shell
4.2. Глубокое погружение
Какие приемы работы являются специфичными для окружения GNOME Shell? Во-первых, вы наверняка заметили, что окна имеют лишь кнопки закрытия. Вы поймете причину отсутствия всех других кнопок управления состоянием окон позднее в процессе чтения описания режима обзора. Минимизация окон не имеет смысла в рамках окружения GNOME Shell, а максимизация может осуществляться либо путем перетаскивания окна к верхней панели за его заголовок, либо с помощью двойного клика по его заголовку. Целью разработки окружения GNOME Shell было создание окружения рабочего стола, с которым пользователь будет взаимодействовать как можно меньше в процессе работы с приложениями и именно поэтому большую часть времени единственным отображаемым элементом окружения рабочего стола является лишь верхняя панель. На приведенном ниже рисунке отображены наиболее важные элементы окружения рабочего стола.
1. Обзор — эта кнопка позволяет перейти в режим обзора, который более подробно описан ниже. Это отправная точка для всех действий с вашей системой.
2. Меню приложений — иконка с именем приложения на верхней панели позволяет получить доступ к меню используемого в данный момент приложения. Это меню ассоциируется со всем приложением (обычно с помощью него можно изменить настройки приложения, ознакомиться со списком авторов приложения и.т.д.). Параметры отдельных окон приложения изменяются с помощью элементов самих окон. Данное меню используется не всеми приложениями. Если на уровне приложения не реализовано данного меню, вы найдете в нем единственный пункт, позволяющий закрыть приложение.
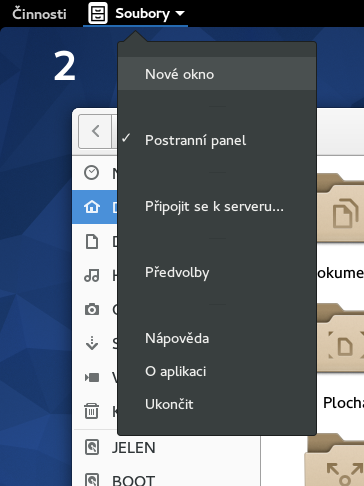
Рисунок 4.2. Меню приложения
1. Часы и календарь — вы сможете обнаружить список пропущенных уведомлений и календарь в меню, открывающемся при нажатии на на часы на верхней панели. Если же вы используете одно из приложений, интегрированное со службой календарей GNOME (например, Evolution), вы также увидите в данном меню список событий, которые вы ранее описали с помощью этого приложения.
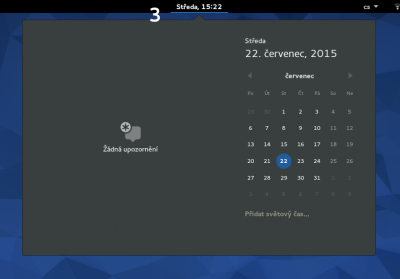
Рисунок 4.3. Часы и календарь
1. Пользовательское меню — в верхнем правом углу экрана располагаются важные индикаторы (сетевого соединения, уровня звука, уровня заряда батареи и.т.д.). Если вы нажмете на один из них, вы увидите меню, с помощью которого вы сможете изменить уровень звука, яркость экрана, активировать или деактивировать сетевое соединение или соединение по протоколу Bluetooth и.т.д. В третьей части меню содержится ваше имя, с после нажатия на которое вы получите возможность выйти из системы и войти в нее с использованием другой учетной записи пользователя. В самом низу меню вы сможете обнаружить три иконки. Левая иконка позволяет открыть панель параметров пользователя и системы, средняя — заблокировать экран, а правая — открыть диалог завершения работы системы.
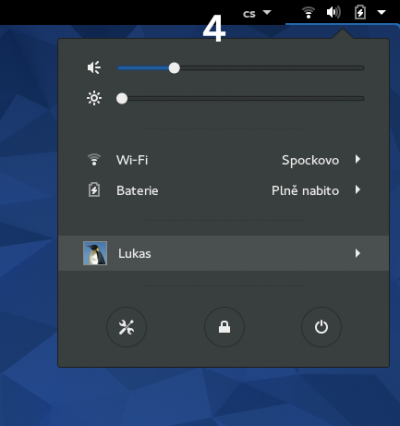
Рисунок 4.4. Пользовательское меню
4.3. Для чего предназначен режим обзора?
Режим обзора предназначен для запуска приложений, переключения между ними, переключения между виртуальными рабочими столами, организации рабочих столов и поиска. В центре экрана должны находиться изображения окон запущенных приложений, между которыми вы можете переключаться. Ввиду того, что окна запущенных приложений компактно размещаются на экране в режиме обзора, не существует каких-либо причин для их минимизации, к тому же, как говорилось ранее, окружение рабочего стола GNOME по умолчанию не позволяет мнинимизировать окна приложений. Вы можете обнаружить другие важные элементы режим обзора на приведенном ниже снимке экрана.
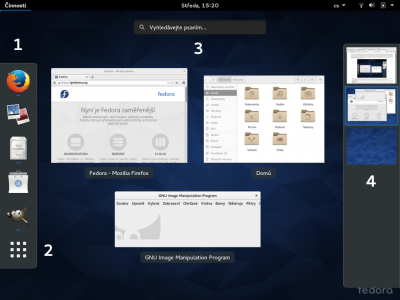
Рисунок 4.5. Режим обзора
1. Даш-панель — панель (меню), с помощью которой вы можете быстро переходить к запущенным приложениям или запускать любимые приложения. При этом вы можете упорядочивать элементы данной панели по своему усмотрению. Если же вы хотите добавить иконку для запуска любимого приложения на эту панель, вы можете запустить это приложение, найти его иконку на панели, использовать правую кнопку мыши для открытия меню и выбрать пункт «Добавить в избранное».
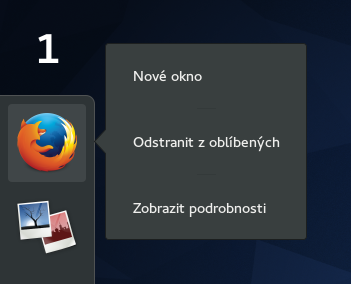
Рисунок 4.6. Размещение иконки запуска приложения на даш-панели
1. Иконка «Показать приложения» — вышеупомянутая иконка, позволяющая перейти в режим обзора приложений. Вам придется пользоваться этой кнопкой для запуска приложений. Вы можете переключаться между режимами обзора любимых приложений и обзора всех установленных приложений с помощью кнопок в нижней части экрана.
2. Область ввода поискового запроса — окружение рабочего стола GNOME позволяет использовать мощный механизм поиска в рамках рабочего стола. Вам не нужно активировать область поиска ввода поискового запроса с помощью мыши; сразу же после перехода в режим обзора вы можете начать ввод поискового запроса, причем область ввода этого запроса будет активирована автоматически. Этот самый быстрый метод поиска приложений. Помимо приложений также может осуществляться поиск документов, изображений, виртуальных машин, приложений для последующей установки, контактов и.т.д., кроме того, с помощью области ввода поискового запроса могут осуществляться даже простые расчеты. Вы можете настроить области поиска в разделе «Поиск» панели параметров пользователя и системы.
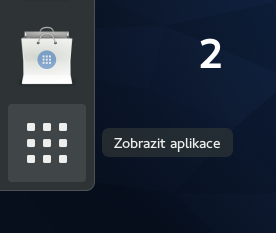
Рисунок 4.7. Режим обзора всех установленных приложений
1. Виртуальные рабочие столы — в левой части экрана несложно обнаружить миниатюры виртуальных рабочих столов, благодаря наличию которых вы можете группировать окна приложений в соответствии со своими предпочтениями даже в том случае, если у вас нет дополнительных мониторов. Концепция виртуальных столов позволяет группировать окна приложений для достижения максимальной продуктивности работы. В окружении рабочего стола GNOME, в отличие от других окружений рабочих столов, не используется фиксированное количество виртуальных рабочих столов. Вместо этого виртуальные рабочие столы создаются по мере необходимости. В любой момент времени в вашем распоряжении будут все виртуальные рабочие столы, на которых размещены окна запущенных приложений, а также один пустой виртуальный рабочий стол, который может использоваться. При перетаскивании окна приложения на него будет незамедлительно создан новый пустой виртуальный рабочий стол, а при удалении — удален. Вы можете перетаскивать миниатюры окон приложений либо между виртуальными рабочими столами, либо с текущего рабочего стола (из центра экрана) на один из виртуальных рабочих столов. Переключение между виртуальными рабочими столами может осуществляться непосредственно в процессе работы с приложениями с помощью сочетаний клавиш Ctrl Alt ↑ или Ctrl Alt ↓.
2. Миниатюры окон запущенных приложений — расположенные в центре экрана миниатюры окон приложений позволяют группировать приложения и переключаться между ними. Вы можете выбрать окно, наведя на него указатель мыши и нажав левую кнопку. При этом вы также можете переключаться между окнами приложений с помощью клавиш клавиатуры. Для этого сразу же после активации режима обзора следует нажать клавишу со стрелкой вниз (↓), после чего использовать клавиши со стрелками для перемещения между окнами приложений. Для переключения на выбранное окно приложения следует использовать клавишу Enter.
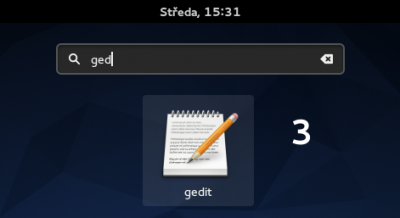
Рисунок 4.8. Интегрированный механизм поиска
4.4. Параметры пользователя и системы
Панель параметров пользователя и системы дистрибутива Fedora Workstation несложно открыть либо из пользовательского меню описанным выше способом, либо введя поисковый запрос «параметры» в режиме обзора и выбрав первую иконку в первом ряду результатов поиска. Элементы панели параметров пользователя и системы разделена на четкие категории (Персональные, Оборудование и Система), причем с помощью этих элементов вы можете настроить все, начиная от учетных записей пользователей и заканчивая обоями рабочего стола и принтерами. С помощью данной панели вы можете изменить большую часть настроек системы. Также с помощью данной панели вы сможете настроить соединение с некоторыми сетевыми и облачными сервисами, такими, как OwnCloud, Google, Facebook и другими. Таким образом, с помощью данной панели вы сможете установить параметры доступа других приложений к сетевым хранилищам данных и сетевым сервисам. Вы используете сетевой чат? Вам нужно получить доступ к сетевому хранилищу контактов? Самое время ввести параметры доступа к ним.
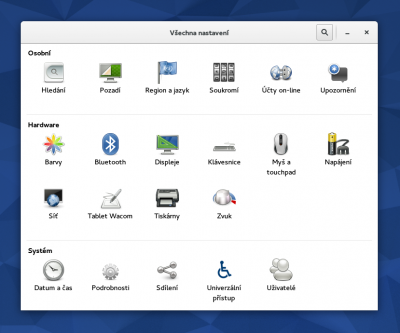
Рисунок 4.9. Панель параметров пользователя и системы
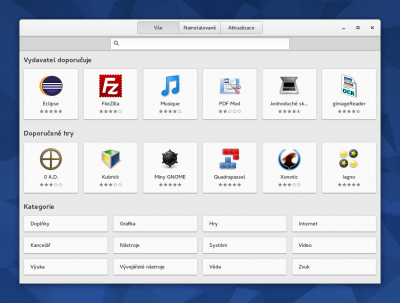
Рисунок 4.10. Приложение для установки программного обеспечения в Fedora
4.5. Установка нового программного обеспечения в Fedora Workstation
В комплект поставки Fedora Workstation уже включено множество полезных приложений (например, веб-браузер Mozilla Firefox, офисный пакет LibreOffice, мультимедийный проигрыватель Totem и десятки других). Но что делать в том случае, если вам нужны дополнительные приложения? Ведь не все существующие приложения могут быть включены в состав файлов образов установочных дисков, но эти приложения доступны из так называемых репозиториев. Это хранилища, из которых вы можете легко загружать приложения и библиотеки. Репозиторий представляет собой множество серверов и зеркал, на которых расположены файлы пакетов программного обеспечения с различными приложениями и библиотеками. Вы слышали о магазинах приложений на различных мобильных платформах? Репозитории программного обеспечения функционируют по тому же принципу. Желаете установить приложение из репозитория, расположенного в сети Интернет? Для начала следует убедиться в том, что это приложение доступно в репозитории. В Linux большая часть приложений устанавливается из репозиториев. Вы можете установить любое приложение одним из следующих методов:
1. С помощью приложения с графическим интерфейсом — Центр приложений GNOME является аналогом магазина приложений любой из мобильных платформ. Это простое и дружелюбное приложение для доступа к содержимому репозиториев программного обеспечения, с помощью которого вы можете ознакомиться со списком приложений (разделенным на категории) и найти различные приложения, которые могут быть установлены в вашу систему. Каждое приложение имеет описание, содержащее, в том числе, информацию о занимаем дисковом пространстве и лицензии. При этом все доступные по умолчанию приложения имеют открытый исходный код и распространяются бесплатно. С помощью данного приложения вы сможете также удалять установленные приложения и устанавливать обновления системы (а также отдельных пакетов).
2. С помощью консольного приложения DNF — инструмента с интерфейсом командной строки, позволяющего взаимодействовать с репозиториями программного обеспечения. Оно предназначено для установки отдельных пакетов программного обеспечения, которые могут содержать не только приложения, но и файлы для разработчиков, библиотеки, документацию или дополнительные ресурсы. В репозиториях Fedora содержится практически двадцать тысяч пакетов программного обеспечения, причем приложения содержатся лишь в части из них. Вы можете использовать DNF для того, чтобы получить доступ ко всем существующим в репозитории пакетам программного обеспечения (а также осуществить их загрузку, установку и.т.д.). Приложение DNF имеет интерфейс командной строки, с которым несложно научиться работать, но вы также можете использовать удобный графический интерфейс Yum Extender (DNF).
4.6. Кодеки и дополнительное программное обеспечение
Но что делать, если нужное вам приложение не доступно из репозитория? Подобные ситуации нередко возникают. Чаще всего в официальные репозитории дистрибутива Fedora не добавляются кодеки или драйверы. Подобное программное обеспечение обычно является бесплатным, может беспрепятственно распространяться, но не может включаться в официальные репозитории дистрибутива Fedora Workstation (из-за неприемлемой лицензии или патентных ограничений). Данные программные компоненты размещаются в сторонних репозиториях, которые никоим образом не связаны с проектом Fedora, но могут оказаться полезными для пользователей дистрибутива. (Следует добавить, что участники проекта Fedora не могут гарантировать их лицензионную и патентную чистоту.)
1. Корпоративные репозитории — такие корпорации, как Google и Adobe создают репозитории, содержащие их программные продукты. Они содержат как различные утилиты для разработчиков, так и приложения и библиотеки для конечных пользователей, такие, как веб-браузер Google Chrome, плагин Adobe Flash Player и многие другие. Для подключения таких репозиториев используются отдельные пакеты программного обеспечения, которые содержат описания репозиториев, используемое как Центром приложений GNOME, так и утилитой DNF. Приложения из данных репозиториев также могут устанавливаться и удаляться с помощью данных инструментов.
2. Сторонние репозитории — дополнительные репозитории программного обеспечения от третьих лиц, могут содержать приложения без исходного кода или приложения, распространяемые под неприемлемой для проекта Fedora лицензией, которые могут быть полезны пользователям дистрибутива. К примеру, в таких сторонних репозиториях программного обеспечения, как RPMFusion (скорее всего, самом популярном стороннем репозитории), можно найти мультимедийные кодеки и различные драйверы. Для активации данных репозиториев также используются отдельные пакеты программного обеспечения.
3. Репозитории COPR — в отличие от двух вышеописанных типов репозиториев программного обеспечения, репозитории данного типа содержат лишь лицензионно-чистые программное компоненты. Они легко активируются и на сегодняшний день являются крупнейшим источником программного обеспечения, недоступного из официальных репозиториев дистрибутива Fedora Workstation. С помощью данных репозиториев могут распространяться новые версии окружений рабочих столов, приложений и.т.д. Конечно же, при работе с данными репозиториями программного обеспечения следует проявлять особую осторожность. Список данных репозиториев доступен по ссылке http://copr.fedoraproject.org.
5. Тонкая настройка дистрибутива Fedora Workstation
5.1. Расширения GNOME Shell
Окружение GNOME Shell поддерживает расширения, позволяющие изменить его вид и поведение в рамках учетной записи пользователя. Они устанавливаются непосредственно с помощью веб-браузера с ресурса extensions.gnome.org. На данном ресурсе опубликованы сотни расширений, позволяющих изменять вид и принцип работы отдельных элементов пользовательского интерфейса окружения рабочего стола. Этими элементами являются меню, иконки, панели, индикаторы, миниатюры виртуальных рабочих столов и многие другие.
5.2. GNOME Tweak Tool
Приложение GNOME Tweak Tool доступно из официального репозитория программного обеспечения дистрибутива Fedora Workstation. С помощью него вы можете осуществить тонкую настройку окружения рабочего стола, которую попросту невозможно осуществить с помощью предоставляемой по умолчанию Панели параметров пользователя и системы. С помощью него вы можете изменить звуки событий окружения рабочего стола, принцип работы виртуальных рабочих столов, поведение при зарядке батареи, шрифты, используемые в приложениях, горячие клавиши, а также сотни значений других параметров. Вы даже можете управлять расширениями окружения GNOME Shell с помощью приложения GNOME Tweak Tool.
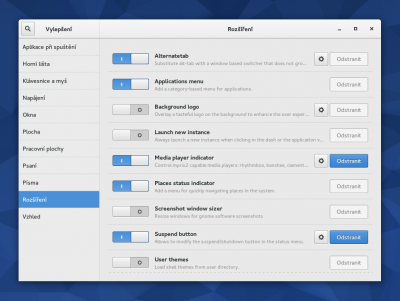
Рисунок 5.1. Приложение GNOME Tweak Tool
6. Хотите узнать больше?
6.1. Дополнительные источники информации
Данное руководство описывает лишь общие аспекты работы с дистрибутивом Fedora, но что делать в том случае, если вы столкнулись с проблемой, которую не можете решить самостоятельно? В этом случае вы должны помнить о следующем: с проблемой, с которой столкнулись вы, наверняка кто-то уже сталкивался до вас. Так где же искать информацию?
- http://fedoraforum.org — англоязычный форум с большим количеством пользователей и большой историей. Следует заглянуть на него в случае возникновения каких-либо проблем с дистрибутивом Fedora.
- http://fedoramagazine.org — интернет-журнал со статьями, посвященными дистрибутиву Fedora. В нем нередко можно найти информацию о новых приложениях и событиях, связанных с дистрибутивом Fedora.
- http://ask.fedoraproject.org — ресурс проекта Fedora с ответами на вопросы пользователей. На нем также можно найти советы относительно решения различных проблем с дистрибутивом Fedora.
6.2. Что делать при обнаружении ошибки?
Вполне вероятно, что вы столкнетесь с ошибкой, с которой никто не сталкивался до вас. Что же делать в этом случае? Проект Fedora использует систему учета ошибок Bugzilla компании RedHat, доступную по адресу https://bugzilla.redhat.com. (Следует отметить, что вы должны использовать английский язык, пусть даже на базовом уровне, при составлении сообщения об ошибке.) Но это не единственный способ сообщения об ошибке. В составе дистрибутива Fedora поставляется инструмент ABRT. Он предназначен для автоматической отправки сообщений об ошибках приложений при аварийном завершении их работы.
6.3. Другие редакции дистрибутива Fedora
Дистрибутив Fedora отличается от большинства дистрибутивов Linux. Существуют три редакции Fedora, а именно ранее описанная редакция для рабочих станций (Fedora Workstation), редакция для серверов (Fedora Server) и редакция для облачных окружений (Fedora Cloud). Следует кратко рассмотреть все эти редакции. В редакции для серверов поставляются такие приложения, как приложение Cockpit, предназначенное для удаленного администрирования серверов с помощью веб-браузера или сервера Rolekit. Редакция для облачных окружений является минималистичной версией Fedora, которая может разворачиваться в контейнерах. Также имеется несколько образов Fedora Cloud, которые предназначены для развертывания в окружениях OpenStack, VirtualBox и других.
6.4. Спины Fedora
До сих пор мы рассматривали редакцию дистрибутива Fedora Workstation, в составе которой поставляется окружение рабочего стола GNOME 3 с оболочкой GNOME Shell. Но что делать в том случае, если вы привыкли работать с другими окружениями рабочих столов? В рамках проекта Fedora разрабатываются так называемые спины (spins). Это установочные образы дистрибутива специального таргетинга. Привыкли работать с KDE Plasma? Вы можете использовать спин Fedora с окружением рабочего стола KDE. Xfce? LXDE? Для всех окружений рабочих столов разрабатываются спины. Но это еще не все. В настоящее время особую актуальность получают центральные процессоры архитектуры ARM (они распространены в мобильных устройствах, одноплатных компьютерах, таких, как Banana Pi, BeagleBone и Raspberry Pi, для которого уже подготовлен спин Fedora). В рамках проекта Fedora, как и в рамках других проектов дистрибутивов Linux, разрабатываются образы установочных дисков для компьютеров с центральными процессорами данной архитектуры.