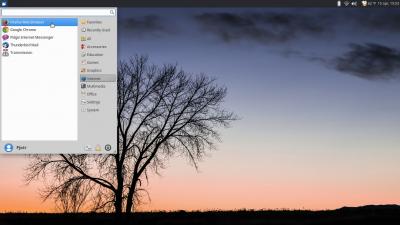Превращение Ubuntu в Xubuntu
Возможно, вам не нравится внешний вид окружения рабочего стола GNOME, используемого в Ubuntu. Как бы то ни было, о вкусах не спорят, но если это так, у вас есть несколько вариантов действий, ведь в Linux пользователю всегда предоставляется выбор. Простейший вариант действий предусматривает установку в рамках дистрибутива Ubuntu традиционного окружения рабочего стола из состава Xubuntu (а именно, окружения рабочего стола Xfce). Таким образом вы сможете избежать необходимости повторной установки дистрибутива Xubuntu (хотя повторная установка является более корректным действием в техническом плане).
1. От GNOME к Xfce: как Ubuntu 18.04 становится Xubuntu 18.04
Обычно я выступаю резко против установки сразу нескольких окружений рабочего стола в рамках одной системы. Ведь в этом случае в систему устанавливается множество дополнительных программных компонентов, каждый из которых может стать причиной неполадок в будущем. Но в случае установки окружения рабочего стола из состава дистрибутива Xubuntu (Xfce) в дистрибутиве Ubuntu (GNOME) вы едва ли столкнетесь с какими-либо проблемами, так как данные окружения рабочего стола крайне схожи в техническом плане. Более того, вы сможете удалить неиспользуемые программные компоненты с помощью нескольких несложных команд.
1.1. Простое и удобное окружение рабочего стола
Окружение рабочего стола дистрибутива Xubuntu является простым, удобным и функциональным. Благодаря простоте и завершенности его концепции, с ним очень просто работать. Оно не одержит бесполезных компонентов, благодаря чему дистрибутив Xubuntu является крайне стабильным и надежным.
Данное окружение рабочего стола отлично подойдет для бывших пользователей ОС Windows, которые смогут максимально быстро адаптироваться к работе с ним. А возможность быстрого доступа ко всем приложениям позволит значительно повысить продуктивность работы!
1.2. Снимок рабочего стола
Ниже представлен снимок рабочего стола дистрибутива Xubuntu 18.04. Вместо примитивных выбранных по умолчанию обоев рабочего стола установлены обои из стандартного комплекта поставки дистрибутива, которые, разумеется могут быть легко заменены.
После нажатия на иконку с изображением мордочки мыши в левой части верхней панели открывается меню приложений окружения рабочего стола.
2. Процесс трансформации дистрибутива
Ниже описаны этапы процесса трансформации дистрибутива Ubuntu 18.04 в Xubuntu 18.04.
2.1. Установка окружения рабочего стола дистрибутива Xubuntu
A. В первую очередь следует установить соединение с сетью Интернет.
B. Теперь нужно нажать на иконку с девятью точками в нижней части боковой панели, ввести запрос в поле ввода в верху экрана запрос «терминал» и выбрать первый из предложенных вариантов приложений «Терминал». В открывшееся окно терминала следует ввести следующую команду (используйте функции копирования/вставки):
sudo apt-get install xubuntu-desktop synaptic
После окончания ввода команды следует нажать клавишу Enter. При запросе пароля вы должны будете ввести свой пароль. Символы вашего пароля не будут отображаться никоим образом, даже с помощью точек, и это нормально. После ввода пароля следует снова нажать клавишу Enter.
С помощью данной команды инициируется длительный процесс установки программных компонентов окружения рабочего стола Xfce; просто дождитесь его окончания.
C. После этого следует удалить менеджер дисплея GDM3 и установить LightDM вместо него. Для этого следует использовать следующую команду:
sudo apt-get remove gdm3
После окончания ее ввода следует снова нажать клавишу Enter для ее исполнения.
D. Теперь осталось настроить менеджер дисплея LightDM с помощью следующей команды:
sudo apt-get reconfigure lightdm
Как обычно, для ее исполнения нужно нажать клавишу Enter.
E. Если вы устанавливали утилиту numlockx ранее, лучше удалить ее с помощью следующей команды:
sudo apt-get remove numlockx
И снова следует нажать клавишу Enter для исполнения команды.
F. Наконец, следует перезагрузить компьютер.
2.2. Вход в окружение рабочего стола дистрибутива Xfce
A. После перезагрузки системы вы должны увидеть окно входа в систему менеджера дисплея LightDM. В этом окне следует нажать на логотип с мордочкой мыши в верхней правой части панели и выбрать тип сессии «Xubuntu Session».
B. Осталось ввести ваш пароль и нажать клавишу Enter. После этого вы увидите окружение рабочего стола дистрибутива Xubuntu! Оно не будет выглядеть идеально: по умолчанию используется темная тема оформления с множеством иконок на рабочем столе. Но, к счастью, внешний вид рабочего стола легко настраивается (об этом будет сказано в другом руководстве).
Пришло время для большой чистки компонентов системы!
3. Большая чистка компонентов системы
Пришло время удалить неиспользуемые программные компоненты, которые могут стать причиной неполадок в будущем.
Примечание: в результате выполнения описанных ниже действий будет удалено максимально возможное количество компонентов стандартного окружения рабочего стола дистрибутива Ubuntu под названием GNOME, поэтому после выполнения этих действий вы не сможете больше работать с ним!
A. Нажмите на иконку мыши в левой части верхней панели и осуществите переход по меню «Меню — Система — Эмулятор терминала». В открывшееся окно терминала следует вставить следующую команду (в данном случае гораздо проще и безопаснее использовать функции копирования/вставки; это одна строка!):
sudo apt-get remove nautilus nautilus-* gnome-power-manager gnome-screensaver gnome-termina* gnome-pane* gnome-applet* gnome-bluetooth gnome-desktop* gnome-sessio* gnome-user* gnome-shell-common zeitgeist-core libzeitgeist* gnome-control-center gnome-screenshot && sudo apt-get autoremove
После окончания ввода команды следует нажать клавишу Enter. При запросе пароля вы должны будете ввести свой пароль. Символы вашего пароля не будут отображаться никоим образом, даже с помощью точек, и это нормально. После ввода пароля следует снова нажать клавишу Enter.
B. Пришло время перезагрузить компьютер.
C. Побочным эффектом выполнения данной команды является удаление магазина приложений «Software» («gnome-software»). Вы можете вернуть его в систему следующим образом.
В первую очередь следует нажать на иконку мыши в левой части верхней панели и осуществить переход по меню «Меню — Система — Эмулятор терминала». В открывшееся окно терминала следует вставить следующую команду (рекомендуется использовать функции копирования/вставки):
sudo apt-get install gnome-software
После окончания ввода команды следует нажать клавишу Enter. При запросе пароля вы должны будете ввести свой пароль. Символы вашего пароля не будут отображаться никоим образом, даже с помощью точек, и это нормально. После ввода пароля следует снова нажать клавишу Enter.
После окончания выполнения команды вы сможете обнаружить магазин приложений «Software» в списке всех приложений. К сожалению, оно не появится в какой-либо из подкатегорий меню приложений, но это не является большой проблемой.
D. На этом процесс трансформации дистрибутива можно считать оконченным! Ваш дистрибутив должен практически полностью преобразоваться в дистрибутив Xubuntu. Не стоит игнорировать следующий раздел!
4. Настройка дистрибутива Xubuntu
Большое количество советов относительно настройки и оптимизации работы дистрибутива Xubuntu приведено в данном руководстве.