10 операций, которые следует выполнить сразу же после установки дистрибутива Xubuntu
Поздравляем, вы только что установили новую версию дистрибутива Xubuntu Minimal 25.04! Но какие операции следует выполнить в сразу же после установки для оптимальной настройки дистрибутива?
Я разделил список всех этих операций на три категории:
- Десять необходимых операций (часть 1);
- Рекомендованные операции (не являются необходимыми, часть 2);
- Полезные в некоторых случаях операции (часть 3).
Это всего лишь список операций, благодаря выполнению которых можно получить практически не требующую обслуживания операционную систему, беспроблемно работающую в течение многих лет! К тому же, это крэш-курс по работе с дистрибутивом Xubuntu.
Примечание: на данной странице вы найдете лишь описания относительно безопасных операций, так как, по моему мнению, стабильность и надежность вашей операционной системы не должна снижаться ни при каких обстоятельствах. Данный веб-сайт содержит достаточно полезной информации о дистрибутиве Xubuntu, поэтому подход к его настройке будет скорее консервативным.
В тех случаях, когда операции будут связаны с каким-либо риском, их описания будут сопровождаться предупреждениями, позволяющими принимать сбалансированные решения.
Примечание: данная страница посвящена настройке исключительно дистрибутива Xubuntu; страница, посвященная настройке дистрибутива Ubuntu расположена здесь.
Совет: вы можете скачать список операций и распечатать его на бумаге. После этого вы сможете вычеркивать выполненные операции.
Не уверены в том, какая версия дистрибутива Xubuntu используется? В этом случае вы можете воспользоваться надежным вариантом получения соответствующей информации: откройте эмулятор терминала, осуществив переход по главному меню: «Меню (кнопка с мордочкой мыши в левом верхнем углу экрана) — Система — Терминал Xfce». Введите следующую команду в окно эмулятора терминала (скопируйте и вставьте ее для того, чтобы не ошибиться):
lsb_release -a
После окончания ввода команды нажмите клавишу Enter для ее исполнения. В результате с помощью окна эмулятора терминала будет выведена информация о версии дистрибутива Xubuntu.
Часть 1. Десять необходимых операций
1.1. Установка всех доступных обновлений
В первую очередь обновления, потом — все остальное...
Для начала осуществите переход в рамках главного меню системы: «Меню (кнопка с мордочкой мыши в левом верхнем углу экрана) — Система — Терминал Xfce». В открывшееся окно терминала следует ввести следующую команду:
sudo apt update && sudo apt upgrade
Для исполнения команды следует нажать клавишу Enter. При запросе пароля вы должны будете ввести свой пароль. Символы вашего пароля не будут отображаться никоим образом, даже с помощью точек, и это нормально. После ввода пароля следует снова нажать клавишу Enter. После этого нужно будет дождаться формирования списка обновлений и согласиться с их установкой, нажав клавишу y и подтвердив согласие с помощью клавивши Enter. В рузультате в систему будут установлены все доступные обновления.
После того, как установка обновлений прекратится (будет выведено приглашение командной оболочки, состоящее из вашего имени пользовтеля, имени компьютера и символа $), перезагрузите ваш компьютер (перезагрузка не должна осуществляться после каждой установки обновлений, но в данном случае все же следует перезагрузить компьютер для гарантии последующего корректного функционирования системы). Для перезагрузки компьютера следует открыть главное меню системы, нажать на желтую кнопку со стрелочкой влево в правом верхнем его углу («Выйти»), после чего нажать на синюю кнопку с закругленной стрелкой («Перезагрузить»).
1.2. Установка отсутствующих драйверов
Установка драйверов обычно не требуется, так как они уже интегрированы в ядро Linux. Исключением являются пропиетарные драйверы для графических карт Nvidia, а также некоторых других устройств.
A. Драйверы для вашего принтера и сканера вы можете установить следующим образом.
B. Для достижения оптимальной производительности вашей видеокарты от Nvidia или модуля беспроводной сети от Broadcom, вам придется установить драйверы с закрытым исходным кодом (или пропиетарные драйверы). Для этого следует осуществить переход в рамках главного меню системы: «Меню (кнопка с мордочкой мыши в левом верхнем углу экрана) — Настройки — Программы и обновления» и перейти на вкладку «Драйверы» открывшегося окна.
Данное приложение выведет список доступных для установки пропиетарных драйверов для устройств вашего компьютера. Вам придется выбрать по драйверу для каждого устройства. После этого выбранные драйверы будут автоматически загружены из расположенных в сети Интернет репозиториев ПО дистрибутива Ubuntu и установлены в вашу систему (также автоматически). По окончании данного процесса вам придется перезагрузить компьютер.
Примечание: в некоторых случаях вам может быть предложено несколько версий пропиетарных драйверов для видеокарты. Следует устанавливать тот драйвер, который выбран по умолчанию.
Выбирайте лишь из тех версий драйверов, которые предлагаются приложением, так как лишь эти версии поддерживают вашу видеокарту! Начните с наиболее предпочтительного драйвера и переходите к другим версиям лишь в том случае, если после его установки ваша видеокарта не начнет работать с приемлемой производительностью.
У вас новейшая графическая карта от Nvidia? Она может не поддерживаться пропиетарным драйвером из репозитория ПО дистрибутива Ubuntu. В этом случае менеджер драйверов не сможет предложить вам драйвера для нее. В подобной ситуации вы можете рассмотреть альтернативное решение для видеокарт от Nvidia. В случае использования видеокарты от AMD/ATI лучшим вариантом является использование поставляемого по умолчанию драйвера с открытым исходным кодом, так как он является более качественным, чем драйвер с закрытым исходным кодом.
1.3. Настройка переключения раскладок клавиатуры
Сразу же после установки системы вы не сможете использовать переключатель раскладки клавиатуры, который был задан в процессе ее установки. Это недоработка, которую, к счастью, несложно исправить.
В первую очередь следует осуществить переход в рамках главного меню системы «Меню (кнопка с мордочкой мыши в левом верхнем углу экрана) — Настройки — Клавиатура». В открывшемся окне следует перейти на вкладку «Раскладка» и деактивировать переключатель «Использовать системные настройки по умолчанию» (следует растянуть окно приложения вправо, так как сам переключатель может быть не виден сразу же после открытия окна). После этого следует выбрать комбинацию клавиш для переключения раскладок клавивтуры с помощью раскрывающегося списка «Изменить параметры раскладки» (в моем случае выбрано сочетание Ctrl+Shift).

После этого вы сможете использовать выбранное сочетание клавиш для переключения раскладок клавиатуры.
Теперь следует настроить индикатор выбранной раскладки клавиатуры на верхней панели. Для этого в первую очередь следует установить плагин, который не поставляется в составе системы по умолчанию. Для этого следует осуществить переход в рамках главного меню системы: «Меню (кнопка с мордочкой мыши в левом верхнем углу экрана) — Система — Терминал Xfce». В открывшееся окно терминала следует ввести следующую команду:
sudo apt install xfce4-xkb-plugin
После окончания ввода команды следует нажать клавишу Enter для ее исполнения. При запросе пароля вы должны будете ввести свой пароль. Символы вашего пароля не будут отображаться никоим образом, даже с помощью точек, и это нормально. После ввода пароля следует снова нажать клавишу Enter. После окончания процесса установки следует нажать на правую кнопку мыши над свободной областью верхней панели, осуществить переход в рамках открывшегося контекстного меню «Панель — Добавить новые элементы...», выбрать элемент «Раскладки клавиатуры» из списка в открывшемся окне и нажать по очереди кнопки «Добавить» и «Закрыть». В результате в правой части панели появится индикатор с флагом, соответствующим выбранной раскладке клавиатуры. Для того, чтобы переместить этот индикотор в другое место на панели, следует навести на него указатель мыши, нажать ее правую кнопку и в открывшемся контекстном меню выбрать пункт «Переместить».

Теперь вы сможете менять раскладку клавиатуры не только с помощью выбранного сочетания клавиш, но и с помощью клика левой кнопкой мыши на этом индикаторе.
1.4. Установка веб-браузера Firefox и почтового клиента Thunderbird
Вы наверняка заметили, что в составе Xubuntu не поставляются даже такие необходимые для ежедневной работы с компьютером приложения, как веб-браузер и почтовый клииент. К счастью, эти программные продукты достаточно просто установить. Вообще, есть два варианта их установки: простой с помощью snap-пакетов из магазина приложений Snap Store и более сложный с помощью официальных пакетов от разработчика. Недостатком использования snap-пакетов явлется большее потребление оперативной памяти за счет загрузки в нее поставляемых в рамках этого пакета копий системных библиотек, а также худшая интеграция с системой, а достоинством - большая изоляция от основной системы, теоретически затрудняющая эксплуатацию уязвимостей. Если вы устанавливаете дистрибутив на маломощную систему, имеет смысл установить официальные пакеты от разработчиков.
1.4.1. Установка из Snap Store
Для установки упомянутых пакетов из магазина приложений Snap Store достаточно осуществить переход в рамках главного меню системы: «Меню (кнопка с мордочкой мыши в левом верхнем углу экрана) — Система — Терминал Xfce». В открывшееся окно терминала следует вводить приведенные ниже команды.
Установка Firefox:
sudo snap install firefox
Установка Thunderbird:
sudo snap install thunderbird
После окончания ввода каждой из команд следует нажать клавишу Enter для ее исполнения. При запросе пароля вы должны будете ввести свой пароль. Символы вашего пароля не будут отображаться никоим образом, даже с помощью точек, и это нормально. После ввода пароля следует снова нажать клавишу Enter. По окончании исполнения указанных команд вы сможете обнаружить ярлыки для запуска упомянутых приложений в главном меню системы.
1.4.2. Установка из репозитория разработчика
Для установки пакетов из репозитория разработчика следует осуществить предварительные манипуляции с файлами конфигурации системы для того, чтобы вместо установки классического пакета ПО (deb-пакета) не устанавливался соответствующий snap-пакет. По умолчанию это происходит из-за того, что разработчики дистрибутива Ubuntu приняли решение поставлять приложения Firefox и Thunderbird исключительно в формате snap-пакетов, причем их установка будет происходить даже при попытке установки классического deb-пакета из репозитория.
A. В первую очередь следует активировать PPA-репозиторий компании Mozilla. Для этого следует осуществить переход в рамках главного меню системы: «Меню (кнопка с мордочкой мыши в левом верхнем углу экрана) — Система — Терминал Xfce». В открывшееся окно терминала следует ввести следующую команду:
sudo add-apt-repository ppa:mozillateam/ppa
После окончания ввода команды следует нажать клавишу Enter для ее исполнения. При запросе пароля вы должны будете ввести свой пароль. Символы вашего пароля не будут отображаться никоим образом, даже с помощью точек, и это нормально. После ввода пароля следует снова нажать клавишу Enter.
B. Далее нужно задать приоритет установки пакетов. Данная команда создает файл конфигурации пакетного менеджера дистрибутива, который устанавливает самый высокий приоритет для пакетов из только что активированного PPA-репозитория:
echo 'Package: thunderbird*Pin: release o=LP-PPA-mozillateamPin-Priority: 1001
Package: thunderbird*Pin: release o=UbuntuPin-Priority: -1
Package: firefox*Pin: release o=LP-PPA-mozillateamPin-Priority: 1001
Package: firefox*Pin: release o=UbuntuPin-Priority: -1' | sudo tee /etc/apt/preferences.d/mozillateamppa
Вы должны просто скопировать и вставить данную многострочную команду в оконо терминала. После этого следует нажать клавишу Enter для ее исполнения.
C. Наконец, следует настроить механизм автоматического обновления пакетов системы для использования подключенного PPA-репозитория в приоритетном режиме. Для этого предназначена следующая команда:
echo 'Unattended-Upgrade::Allowed-Origins:: "LP-PPA-mozillateam:${distro_codename}";' | sudo tee /etc/apt/apt.conf.d/51unattended-upgrades-mozillateam
Для ее исполнения также необходимо нажать клавишу Enter.
D. Все готово для установки приложений. Для этого могут использоваться приведенные ниже команды.
Установка Firefox:
sudo apt install firefox
Установка Thunderbird:
sudo apt install thunderbird
После окончания ввода каждой из команд следует нажать клавишу Enter для ее исполнения. По окончании исполнения указанных команд вы сможете обнаружить ярлыки для запуска упомянутых приложений в главном меню системы.
1.5. Установка приложений
Ввиду того, что в комплекте Xubuntu Minimal практически не поставляется прикладных приложений, пользователю придется установить их самостоятельно. Это совсем не сложно, ведь вы можете использовать как приложения из классических deb-пакетов, так и приложения из snap-пакетов. В данном случае я приведу команды для установки ряда популярных приложений из классических deb-пакетов. Вы не обязаны устанавливать все перечисленные приложения - устанавливайте лишь те, которые вам действительно нужны. Для того, чтобы приступить к установке приложений, следует осуществить переход в рамках главного меню системы: «Меню (кнопка с мордочкой мыши в левом верхнем углу экрана) — Система — Терминал Xfce». В открывшееся окно терминала следует вводить приведенные ниже команды.
1.5.1. Приложения из состава Xfce
Приложения из состава окружения рабочего стола Xfce позволяют выполнять простейшие задачи и отлично интегрированы. Для их установки предназначены следующие команды.
A. Приложение для просмотра изображений Ristretto
sudo apt install ristretto
B. Менеджер архивов Xarchiver
sudo apt install xarchiver
C. Приложение для записи оптических дисков Xfburn
sudo apt install xfburn
D. Приложение для работы со словарями Xfce Dictionary
sudo apt install xfce4-dict
E. Мультимедийный проигрыватель Parole
sudo apt install parole
F. Текстовый редактор Mousepad
sudo apt install mousepad
1.5.2. Офисные приложения
A. Офисный пакет Libreoffice
sudo apt install libreoffice
B. Легковесный текстовый редактор Abiword
sudo apt install abiword
C. Легковесный менеджер электронных таблиц Gnumeric
sudo apt install gnumeric
D. Приложение для чтения PDF Evince
sudo apt install evince
E. Приложение для работы со словарями Stardict
sudo apt install stardict
1.5.3. Мультимедийные приложения
A. Редактор растровой графики GIMP
sudo apt install gimp
B. Редактор векторной графики Inkscape
sudo apt install inkscape
C. Простой графический редактор MTPaint
sudo apt install mtpaint
D. Цифровой DAW Ardour
sudo apt install ardour
E. Простой аудиоредактор Audacity
sudo apt install audacity
F. Пакет для трехмерного моделирования и редактирования видео Blender
sudo apt install blender
G. Мультимедийный проигрыватель MPV
sudo apt install mpv
1.6. Оптимизация дистрибутива для работы с твердотельным накопителем (SSD)
Вы используете твердотельный накопитель (SSD) вместо обычного жесткого диска? Оптимизируйте дистрибутив Xubuntu для работы с ним.
1.7. Установка полезных инструментов для обслуживания системы
Существует несколько полезных приложений для обслуживания системы, которые не устанавливаются по умолчанию: GDebi, Synaptic, GEdit и p7zip-rar. GDebi и Synaptic являются приложениями с графическим интерфейсом для управления пакетами программного обеспечения, в некоторых случаях позволяющими выполнять ту работу, которую невозможно выполнить с помощью поставляемого по умолчанию Центра приложений. GEdit является отличным текстовым редактором для редактирования файлов конфигурации. Кроме того, вы нередко будуте сталкиваться с архивами формата RAR, для открытия которых необходимо установить плагин p7zip-rar.
Вы можете установить все описанные программные продукты с помощью помощью терминала. Для открытия окна терминала следует осуществить переход в рамках главного меню: «Меню (кнопка с мордочкой мыши в левом верхнем углу экрана) — Система — Терминал Xfce».
После открытия окна терминала следует ввести с помощью него следующую магическую команду (используйте функции копирования/вставки):
sudo apt-get install gdebi synaptic gedit p7zip-rar
После окончания ввода команды следует нажать клавишу Enter. При запросе пароля вы должны будете ввести свой пароль. Символы вашего пароля не будут отображаться никоим образом, даже с помощью точек, и это нормально. После ввода пароля следует снова нажать клавишу Enter.
1.8. Сокращение интенсивности использования раздела подкачки
Использование раздела подкачки особенно заметно при работе с компьютерами с относительно малым объемом оперативной памяти (2 ГБ или меньше): при работе с Xubuntu выполнение различных операций со временем осуществляется медленнее, при этом сама операционная система осуществляет постоянный доступ к жесткому диску. К счастью, подобный эффект можно минимизировать.
Примечание: в вашем компьютере установлено 4 ГБ или больший объем оперативной памяти? В этом случае вы можете пропустить данный раздел, так как в при работе с компьютером с таким большим объемом оперативной памяти вы наверняка не ощутите полезного эффекта после выполнения описанных манипуляций.
На жестком диске существует отдельный раздел для хранения данных, помещенных в оперативную память, который называется разделом подкачки. В том случае, если Xubuntu чрезмерно использует раздел подкачки, работа компьютера значительно замедляется.
Интенсивность использования ядром дистрибутива Xubuntu раздела подкачки может быть изменена с помощью специального параметра конфигурации системы. Чем меньше числовое значение этого параметра конфигурации, тем дольше длительность периода ожидания, после которого ядро дистрибутива Xubuntu начинает использовать раздел подкачки. Значение должно находиться в диапазоне от 0 до 100, причем по умолчанию используется значение 60. Это значение является значительно завышенным для настольного компьютера, но отлично подходит для серверов.
Подробное описание рассматриваемого механизма доступно на странице по ссылке.
А теперь рассмотрим механизм изменения значения рассматриваемого параметра конфигурации:
A. Во-первых, следует проверить наличие в системе такого необходимого для работы с файлами конфигурации приложеня, как GEdit. Для этого необходимо осуществить переход в рамках главного меню: «Меню — Система — Терминал Xfce». После этого следует ввести в терминале следующую команду (используйте функции копирования/вставки для того, чтобы избежать ошибок при вводе):
sudo apt-get install gedit
После окончания ввода команды следует нажать клавишу Enter. При запросе пароля вы должны будете ввести свой пароль. Символы вашего пароля не будут отображаться никоим образом, даже с помощью точек, и это нормально. После ввода пароля следует снова нажать клавишу Enter.
B. Теперь следует проверить текущее значение параметра конфигурации swappiness. Для этого необходимо ввести в терминале следующую команду (используйте функции копирования/вставки для того, чтобы избежать ошибок при вводе):
cat /proc/sys/vm/swappiness
После ввода команды следует нажать клавишу Enter. В результате будет выведено числовое значение, которое наверняка будет равно 60.
С. Для установки более приемлемого значения параметра конфигурации swappiness введите в терминал следующую команду (используйте функции копирования/вставки для того, чтобы избежать ошибок при вводе):
gedit admin:///etc/sysctl.conf
После ввода команды следует нажать клавишу Enter. Вам будет предложено ввести ваш пароль два раза - следует сделать это. Далее следует прокрутить содержимое текстового файла конфигурации до конца и добавить в него свое значение параметра swappiness, которое должно использоваться вместо значения по умолчанию. Вы можете скопировать и вставить в файл конфигурации следующие строки:
# Уменьшение значения параметра интенсивности использования раздела подкачки до более приемлемогоvm.swappiness=10
D. Теперь нужно сохранить файл конфигурации и закрыть текстовый редактор. Далее для применения изменений конфигурации системы вам придется выполнить с помощью терминала следующую команду (используйте функции копирования/вставки):
sudo sysctl -p
После окончания ввода команды следует нажать клавишу Enter. При запросе пароля вы должны будете ввести свой пароль. Символы вашего пароля будут отображаться с помощью звездочек. После ввода пароля следует снова нажать клавишу Enter.
E. Теперь следует снова проверить значение параметра конфигурации swappiness. Для этого как и раньше придется осуществить переход в рамках главного меню: «Меню — Система — Терминал Xfce». В окно терминала следует ввести (с помощью функций копирования/вставки) ранее рассмотренную команду:
cat /proc/sys/vm/swappiness
После ввода команды все так же необходимо нажать клавишу Enter. В результате должно быть выведено значение 10.
Примечание: если вы используете твердотельный накопитель в качестве систмного диска, ваша машина может работать лучше даже при более значительном уменьшении значения параметра конфигурации swappiness. Это объясняется тем, что большое количество операций записи, осуществляемое, в том числе, при работе с разделом подкачки, сокращает рабочий ресурс твердотельного накопителя. Я рекомендую использовать значение 1 параметра конфигурации swappiness при работе с твердотельным накопителем. Также обратите внимание на следующие советы относительно оптимизации системы для работы с твердотельными накопителями.
1.9. Установка всех мультимедийных кодеков
По умолчанию дистрибутив Xubuntu не поддерживает все форматы мультимедийных файлов. Однако, вы можете самостоятельно без каких-либо сложностей установить все недостающие кодеки.
A. В первую очередь вы должны убедиться в том, что соединение с Интернет настроено и корректно функционирует.
B. Теперь следует установить пакет программного обеспечения «Xubuntu restricted extras». Он содержит большое количество различных программных компонентов, среди которых следует выделить шрифты от компании Microsoft, плагин для веб-браузера Adobe Flash Player и кодеки для проигрывания файлов MP3. Также данный пакет содержит набор плагинов мультимедийного фреймворка GStreamer, позволяющих проигрывать все доступные мультимедийные файлы.
Вам придется открыть окно терминала, осуществив переход в рамках главного меню: «Меню — Система — Терминал Xfce». В окно терминала следует ввести следующую команду (используйте функции копирования/вставки):
sudo apt-get install xubuntu-restricted-extras
После окончания ввода команды следует нажать клавишу Enter. При запросе пароля вы должны будете ввести свой пароль. Символы вашего пароля не будут отображаться никоим образом, даже с помощью точек, и это нормально. После ввода пароля следует снова нажать клавишу Enter.
В процессе установки пакета программного обеспечения в рамках окна терминала вам будет предложено согласиться с лицензионным соглашением компании Microsoft(!), относящимся к устанавливаемым шрифтам. Вы можете активировать кнопку «OK» с помощью клавиши Tab (она должна стать красной), после чего нажать клавишу Enter и снова использовать клавишу Tab для активации кнопки «Yes» в следующем диалоге. Конечно же, после активации этой кнопки нужно снова нажать клавишу Enter.
C. Если вы планируете смотреть зашифрованные DVD, вам придется установить дополнительные программные компоненты для их поддержки. Вам придется вставить в окно терминала следующую команду (используйте функции копирования/вставки):
sudo apt-get install libdvd-pkg
После окончания ввода команды следует нажать клавишу Enter. При запросе пароля вы должны будете ввести свой пароль. Символы вашего пароля не будут отображаться никоим образом, даже с помощью точек, и это нормально. После ввода пароля следует снова нажать клавишу Enter.
В процессе установки вам будет предложено подтвердить свои намерения в рамках окна терминала. Ответьте положительно на все вопросы.
D. Теперь введите еще одну команду в окно терминала:
sudo dpkg-reconfigure libdvd-pkg
После окончания ввода команды следует нажать клавишу Enter. При запросе пароля вы должны будете ввести свой пароль. Символы вашего пароля не будут отображаться никоим образом, даже с помощью точек, и это нормально. После ввода пароля следует снова нажать клавишу Enter.
И снова вам будет предложено подтвердить свои намерения в рамках окна терминала. Нужно точно также положительно ответить на вопросы.
Примечание: процесс сборки пакета программного обеспечения с программными компонентами для просмотра зашифрованных DVD может занять некоторое время, особенно на малопроизводительных машинах. Вам придется терпеливо ждать окончания процесса его сборки и установки.
1.10. Активация межсетевого экрана
Межсетевой экран дистрибутива Xubuntu отключен по умолчанию, но в большинстве случаев его стоит включать. Описание процесса активации межсетевого экрана приведено по ссылке.
1.11. Отключение кнопки для обновления системы
Спустя несколько месяцев после выпуска новой версии системы Xubuntu LTS вы получите уведомление о ее выходе в окне приложения «Обновление приложений». Это уведомление будет содержать кнопку для обновления вашей текущей версии Xubuntu LTS (например, 18.04) до новой версии (например, 20.04).
Подобный подход к обновлению системы может показаться достаточно удобным, но я не рекомендую использовать его. По этой причине лучше полностью деактивировать механизм вывода подобных уведомлений описанным ниже образом.
Вам придется осуществить переход в рамках главного меню: «Меню — Настройки — Программы и обновления», перейти на вкладку «Обновления» открывшегося окна приложения и воспользоваться раскрывающимся меню «Уведомлять меня о выходе новой версии Ubuntu:» для выбора варианта «Никогда».
Примечание: не устанавливайте галочку «Обновления, не вошедшие в выпуск (bionic-proposed)» на вкладке «Параметры для разработчиков»! При установке данной галочки стабильность вашей системы может значительно снизиться.
1.12. Постарайтесь избежать 10 фатальных ошибок!
Существует 10 фатальных ошибок, которых вы наверняка захотите избежать, если вас заботит работоспособность вашей системы.
1.13. Исправление некоторых известных ошибок
Если вы столкнулись с какой-либо проблемой при работе с новой ОС, следует в первую очередь ознакомиться с описанием исправлений 17 известных ошибок. Не пропускайте этот раздел! С 90-процентной вероятностью вы сможете продуктивно использовать как минимум одно из описанных в нем решений.
Часть 2. Двенадцать рекомендуемых (необязательных) операций
2.1. Оптимизация настроек менеджера обновлений приложений
Вы можете оптимизировать настройки менеджера обновлений приложений следующим образом. В первую очередь следует осуществить переход в рамках главного меню: «Меню — Настройки — Программы и обновления». В открывшемся окне следует перейти на вкладку «Обновления» и выбрать с помощью раскрывающегося меню «Когда есть обновления безопасности:» вариант «Показывать немедленно». Также следует использовать раскрывающееся меню «Когда есть другие обновления:» для выбора варианта «Показывать немедленно» или «Показывать еженедельно». Это необходимо сделать потому, что автоматическая установка любых обновлений не является предпочтительной. Данное утверждение справедливо даже в отношении обновлений безопасности. Ведь установка любых обновлений связана с риском нарушения работы системы (из-за регрессий). Если вы будете устанавливать все обновления самостоятельно, вы сможете оперативно выявлять те из них, которые содержат регресии. И разумеется, в случае установки таких обновлений вы сможете максимально быстро восстановить работоспособность системы.
Теперь следует перейти на вкладку «Другое ПО» и установить галочку «Партнеры Canonical». Не стоит устанавливать галочку «Партнеры Caninical (исходный код)», так как это приведет к активации репозитория для разработчиков ПО. Это следует сделать потому, что никогда не помешает иметь доступ к дополнительному программному обеспечению от надежных компаний.
Примечание: не устанавливайте галочку «Обновления, не вошедшие в выпуск (bionic-proposed)» на вкладке «Параметры для разработчиков»! При установке данной галочки стабильность вашей системы может значительно снизиться.
2.2. Очистка рабочего стола
По умолчанию на вашем рабочем столе будут создаваться иконки для всех разделов жестких дисков. Довольно давно такие же иконки создавались в Ubuntu, но от них отказались, так как в случае наличия большого количества разделов рабочий стол превращался в свалку иконок. Вы можете очистить свой рабочий стол следующим образом.
Для начала следует нажать на правую кнопку мыши над вашим рабочим столом, выбрать пункт «Настройка рабочего стола...» открывшегося меню, перейти на вкладку «Значки» открывшегося окна и в списке «Стандартные значки» убрать галочки напротив всех пунктов за исключением галочки напротив пункта «Корзина».
Примечание: для полной очистки рабочего стола вам может понадобиться перезагрузить ваш компьютер (или выйти из системы и снова войти в нее).
Однако, данная оптимизация имеет один небольшой недостаток: вам придется использовать боковую панель файлового менеджера для монтирования разделов жестких дисков.
2.3. Оптимизация работы веб-браузера Firefox
Вы можете повысить производительность веб-браузера Firefox из состава Xubuntu, изменив несколько значений параметров его конфигурации. Настройки, описанные в данном разделе, помогут оптимизировать производительность этого отличного веб-браузера.
2.4. Оптимизация работы офисного пакета LibreOffice
LibreOffice является офисным пакетом, поставляемым в составе дистрибутива Xubuntu. Для оптимизации работы этого офисного пакета вы можете прибегнуть к изменению параметров его конфигурации, описанных в данном разделе.
2.5. Оптимизация скорости мыши и тачпада
Скорость вашей мыши и вашего тачпада могут быть оптимизированы в соответствии с вашими предпочтениями. Для этого следует осуществить переход в рамках главного меню системы «Меню — Настройки — Мышь и тачпад». Для того, чтобы повысить скорость перемещения указателя, вы можете выбрать устройство мыши или тачпада с помощью раскрывающего списка «Устройство:» и воспользоваться ползунком «Ускорение:» (например, установить с помощью него значение 4x). На вкладке «Тачпад» следует выбрать режим «Edge scrolling» в раскрывающемся меню «Режим прокрутки:». После окончания настройки следует нажать кнопку «Закрыть».
Функция автоматической деактивации тачпада (или трекпада) ноутубка с заданием времени задержки активации оказывается очень полезной при наборе текстов. Она особенно актуальна для небольших ноутбуков.
При работе с дистрибутивом Xubuntu данная функция достаточно просто активируется. Для этого необходимо установить флажок «Отключить тачпад во время набора» на вкладке «Общие» в окне «Мышь и тачпад».
В дистрибутиве Xubuntu данная функция позволяет отключить функции нажатия и прокрутки тачпада, а также перемещения указателя.
Примечание: данные настройки осуществляются на уровне учетной записи пользователя, поэтому вам придется повторить их для учетных записей всех пользователей.
2.6. Установка дополнительного веб-браузера
Всегда полезно иметь возможность использовать дополнительный установленный веб-браузер. Firefox является отличным веб-браузером, но в некоторых случаях (особенно при установке большого количества дополнений) он работает не так хорошо, как хотелось бы.
Отличной альтернативой веб-браузеру Firefox является веб-браузер Google Chrome. К сожалению, данные репозитория, в котором находится соответствующий пакет программного обеспечения, не добавлены в список источников программного обеспечения дистрибутива Ubuntu, но вы можете самостоятельно загрузить установщик со страницы загрузок Google Chrome. Данная веб-страница должна автоматически установить тот факт, что вы используете дистрибутив Xubuntu: вам будет предложен установщик для дистрибутивов Debian/Ubuntu.
Вы можете активировать файл установщика с расширением .deb точно так же, как и файл установщика с расширением .exe в ОС Windows с помощью двойного клика. После активации установка будет осуществляться в автоматическом режиме. Более того, данный установщик добавит данные репозитория в список источников программного обеспечения вашего дистрибутива для того, чтобы менеджер обновлений предлагал вам установку обновлений для Google Chrome по мере их выпуска.
Примечание: вы используете 32-битную операционную систему? В этом случае вы не сможете установить Google Chrome. Отличной альтернативой данному веб-браузеру для 32-битных систем является веб-браузер Chromium, который может быть установлен с помощью Центра приложений.
Вы можете ознакомиться с описанием дополнительных настроек веб-браузера Google Chrome в данном разделе.
2.7. Отказ от использования функции быстрого переключения пользователей
У каждого пользователя рассматриваемого дистрибутива имеется возможность быстро перейти из одной учетной записи к другой с помощью синей кнопки в главном меню системы под названием «Сменить пользователя». Лучше не пользоваться данной кнопкой, так как нередко после ее использования система начинает работать некорректно.
Более того, с технической точки зрения при возникновении необходимости в работе с другой учетной записью пользователя лучшим вариантом является обычное завершение работы с учетной записью пользователя A с последующим входом в систему с использованием учетной записи пользователя B. В этом случае все ресурсы системы будут использоваться системными приложениями, а также пользовательскими приложениями, запущенными в рамках одной учетной записи пользователя, используемой вами, вместо двух.
Для удаления соотвествующей кнопки с синей иконкой следует поместить указатель мыши над кнопкой главного меню системы, после чего нажать правую кнопку мыши, выбрать пункт меню «Свойства», в открывшемся окне перейти на вкладку «Команды» и убрать галочку «Сменить пользователя».
Примечание: данная манипуляция осуществляется на уровне учетной записи пользователя, поэтому вам придется повторить описанные выше действия для всех учетных записей пользователей на компьютере.
2.8. Активация комбинации клавиш Alt+Ctrl+Backspace
Xubuntu практически никогда не зависает. Но даже в случае зависания нередко помогает «частичный перезапуск» (то есть, перезапуск графической оболочки). В техническом плане это гораздо лучшее решение, чем жесткий перезапуск системы с помощью обычной кнопки включения.
Для выполнения перезапуска графической оболочки может использоваться комбинация клавиш Alt+Ctrl+Backspace, которая должна быть предварительно активирована. В прошлом она была активирована по умолчанию, но разработчики дистрибутива посчитали, что она является излишней и должна активироваться силами пользователей при необходимости. В дистрибутиве Xubuntu вы можете активировать описанное сочетание клавиш следующим образом.
A. В первую очередь следует убедиться в том, что в вашей системе установлено такое приложение, как GEdit.
B. После этого следует ввести в окно терминала следующую команду (используйте функции копирования/вставки для того, чтобы избежать ошибок при вводе):
gedit admin:///etc/default/keyboard
После ввода команды следует нажать клавишу Enter. Вам будет предложено ввести ваш пароль два раза - следует сделать это. В результате в текстовом редакторе будет открыт файл конфигурации, в котором вам нужно будет найти строку:
XKBOPTIONS=""
и заменить ее на строку:
XKBOPTIONS="terminate:ctrl_alt_bksp"
C. Далее нужно сохранить изменения в файле конфигурации и закрыть его.
D. Пришло время перезагрузить компьютер.
E. После перезагрузки и входа в систему вы сможете протестировать работоспособность сочетания клавиш Alt+Ctrl+Backspace, которые должны перезагружать графическую оболочку, перемещая вас на экран входа в систему.
Примечание: при повторном входе в систему после перезапуска графической оболочки вам может быть предложено ознакомиться с одним или несколькими сообщениями об ошибках. Строго говоря, вы можете полностью проигнорировать эти сообщения об ошибках, так как причиной их создания является перезапуск графической оболочки.
Но для того, чтобы подобные предложения не выводились снова и снова, следует ознакомиться с сообщением об ошибке: введите ваш пароль и уберите флажок, устанавливающий необходимость отправки сообщения разработчиками дистрибутива.
2.9. Повышение скорости работы дистрибутива Xubuntu
Высока вероятность того, что вы ощутимо повысите скорость работы дистрибутива Xubuntu, воспользовавшись безопасными советами, описанными в данном разделе.
2.10. Фиксация версии ядра ОС
Вы можете зафиксировать определенную версию ядра Xubuntu. Это может быть особенно полезно, к примеру, при ручной установке драйвера для устройства, который перестанет работать после обновления ядра ОС. Кроме того, это также будет полезно в плане сохранения дискового пространства, так как в течение цикла поддержки системы выпускается большое количество обновлений ее ядра, причем на компьютерах пользователей обычно хранится сразу несколько этих обновлений.
Риск, связанный с подобной фиксацией версии ядра ОС является незначительным, особенно для пользователей настольных систем (серверы в этом плане значительно отличаются). Хотя обновления ядра ОС и могут содержать исправления безопасности, обычно они не особенно актуальны для настольных систем. Кстати, в дистрибутиве Linux Mint обновления ядра ОС вообще не устанавливаются по умолчанию.
Если вы желаете зафиксировать версию ядра ОС, вы можете воспользоваться данным руководством.
2.11. Несколько учетных записей: предотвращение доступа других пользователей к файлам из вашей домашней директории
На вашем компьютере используется несколько учетных записей пользователей? В этом случае вы можете достаточно просто предотвратить доступ всех пользователей к файлам из вашей домашней директории без использования таких радикальных мер, как их шифрование.
Для этого вам придется открыть окно терминала, осуществив переход в рамках главного меню системы: «Меню — Система — Терминал Xfce». После этого следует ввести в него следующую команду (используйте функции копирования/вставки):
chmod -v 700 $HOME
После ввода команды следует нажать клавишу Enter для ее исполнения. Следует повторить описанные действия для каждой учетной записи пользователя, доступ к содержимому домашней директории которого вы желаете предотвратить.
Примечание: не используйте команду в рекурсивном режиме по отношению ко всем файлам и директориям из вашей домашней директории. Это попросту не требуется и может иметь ряд нежелательных побочных эффектов.
Примечание: данные манипуляции не защитят домашнюю директорию пользователя от кого-либо с правами пользователя root! Разумеется, они также не остановят находчивых и опытных злоумышленников, но наверняка остановят «честных пользователей». Если вы считаете такую защиту недостаточной, вы можете осуществить шифрование отдельных файлов из вашей домашней директории или даже всей домашней директории, что более безопасно…
Если вам захочется убрать описанную защиту (интересно, по какой причине?), вы не столкнетесь с какими-либо трудностями. Для этой цели вы можете воспользоваться следующей командой:
chmod -v 755 $HOME
2.12. Сохранение резервной копии параметров панели Xfce
Параметры панели Xfce могут свободно изменяться; иногда их изменение происходит практически незаметно для пользователя. По этой причине разумным решением является сохранение резервной копии ее параметров для последующего восстановления состояния в случае необходимости. Для этого в первую очередь вам придется запустить специальное приложение, осуществив переход в рамках меню системы: «Меню — Система — Терминал Xfce». После этого вы можете создать резервную копию параметров вашей панели, просто нажав на вторую кнопку слева («Сохранить конфигурацию»).
Примечание: данная манипуляция позволяет сохранить резервную копию параметров панели лишь в рамках вашей учетной записи пользователя, поэтому вам придется повторить описанные выше действия для всех остальных учетных записей пользователей на вашем компьютере (если таковые существуют).
Часть 3. Восемь дополнительных операций (которые могут оказаться полезными в некоторых случаях)
3.1. Восстановление рамок окон
При использовании некоторых аппаратных конфигураций вы можете время от времени сталкиваться с одной надоедливой ошибкой: рамки окон пропадают и вы не можете перемещать их, а также управлять ими с помощью соответствующих кнопок.
В подобных ситуациях вы можете прибегнуть к следующему трюку. Во-первых, следует открыть окно терминала, осуществив переход в рамках меню: «Меню — Система — Терминал Xfce». После этого следует ввести в окно терминала следующую команду (используйте функции копирования/вставки):
xfwm4 --replace
После ввода команды следует нажать клавишу Enter для ее исполнения. Таким образом вы перезапустите оконный менеджер, после чего у окон снова появятся рамки (до момента возникновения аналогичной ошибки).
Примечание: ни в коем случае не используйте sudo при вводе данной команды! В случае использования sudo вы можете нарушить права доступа к файлам конфигурации, что приведет к возникновению еще более запутанных ошибок.
3.2. Смена фона рабочего стола
По умолчанию в дистрибутиве используются абстрактные обои рабочего стола. Вы можете установить вместо них свое собственное изображение или выбрать какие-либо другие обои из поставляемых в комплекте дистрибутива: нажмите правую кнопку мыши над рабочим столом, выберите элемент открывшегося меню «Настройки рабочего стола...» и перейдите на вкладку «Фон» открывшегося окна.
3.3. Перемещение кнопок в заголовках окон влево
По умолчанию кнопки в заголовках окон Xubuntu расположены справа, как в Windows. Но некоторые пользователи предпочитают видеть эти кнопки слева, как в старых версиях Ubuntu и Apple Mac OS X. Вы можете действовать следующим образом.
Нажмите на кнопку меню (кнопка с мордочкой мыши в левом верхнем углу экрана) и осуществите переход в рамках меню системы «Настройки — Диспетчер окон» (но не «Диспетчер окон (дополнительно)»), перейдите на вкладку «Стиль», найдите представление заголовка окна в разделе «Расположение кнопок» и перетащите кнопки по своему усмотрению. К примеру, для приведения кнопок заголовка окон к стилю старых версий Ubuntu достаточно расположить кнопки в следующей последовательности: Закрыть — Свернуть — Развернуть — Заголовок. Обратите внимание на приведенный ниже снимок окна.
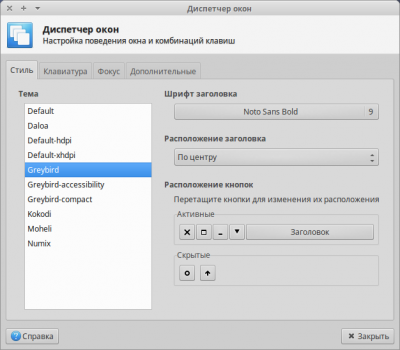
3.4. Добавление информации о погоде на панель
Вывод информации о погоде на панели, несомненно, является полезной функцией рабочего окружения. Обратите внимание на приведенный ниже снимок экрана.
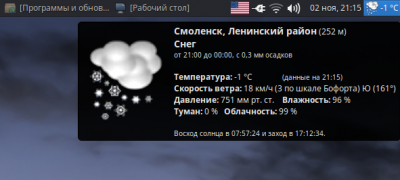
Вы можете добавить информацию о погоде на панель, действуя описанным ниже образом.
Нажмите правую кнопку мыши над свободной областью панели, осуществите переход по меню «Панель — Добавить новые элементы...», выберите элемент «Обновление погоды» из списка в открывшемся окне и нажмите по очереди кнопки «Добавить» и «Закрыть».
Теперь найдите на панели добавленный апплет для вывода информации о погоде, который должен выводить на данный момент лишь строку «Нет данных» (в правой части панели), нажмите на правую кнопку мыши над ним, выберите пункт меню «Свойства», в открывшемся окне свойств апплета на вкладке «Местоположение» нажмите на кнопку «Изменить...», введите название вашего города или города рядом с вами латиницей, нажмите кнопку «Найти» и выберите один из предложенных вариантов, после чего нажмите на кнопку «OK».
Для того, чтобы отключить надоедливую анимацию достаточно перейти на вкладку «Просмотр» окна свойств апплета и удалить с помощью соответствующей кнопки из списка элементы «Направление ветра (НВ)» и «Скорость ветра (СВ)». Теперь можно закрыть это окно с помощью кнопки «Закрыть».
При нажатии левой кнопки мыши над апплетом будет открываться окно с прогнозом погоды на четыре следующих дня.
3.5. Удаление параметра «Сохранить сеанс» из диалога завершения работы
По умолчанию вы можете активировать функцию сохранения сессии в диалоге завершения работы. Но эта функция лишь вносит дополнительную сумятицу в процесс взаимодействия пользователя с системой Xubuntu, особенно если этот пользователя является неопытным. При активации этой функции все приложения, работа которых не была завершена перед завершением работы системы, будут автоматически перезапущены при следующем входе пользователя в систему… Исходя из этого, лучше не активировать описанную функцию.
A. Вы можете отказаться от восстановления предыдущих сохраненных сессий следующим образом. Для начала необходимо открыть окно терминала, осуществив переход в рамках главного меню системы «Меню — Система — Терминал Xfce». После этого следует ввести в открывшееся окно терминала следующую команду (используйте функции копирования/вставки):
rm -r -v ~/.cache/sessions/*
После завершения ввода команды следует нажать клавишу Enter для ее исполнения.
Примечание: данная манипуляция осуществляется на уровне учетной записи пользователя, поэтому вам придется повторить описанные выше действия для всех учетных записей пользователей на компьютере.
B. Если вы желаете застраховаться от ошибок и удалить рассматриваемый параметр из диалогов завершения работы системы всех пользователей, вы можете поступить следующим образом. В первую очередь следует убедиться в том, что в вашей системе установлено такое приложение, как GEdit.
C. Теперь вам также придется открыть окно терминала, осуществив переход в рамках главного меню системы: «Меню — Система — Терминал Xfce». После этого следует ввести в открывшееся окно терминала следующую команду (используйте функции копирования/вставки):
sudo mkdir /etc/xdg/xfce4/kiosk
После окончания ввода команды следует нажать клавишу Enter. При запросе пароля вы должны будете ввести свой пароль. Символы вашего пароля не будут отображаться никоим образом, даже с помощью точек, и это нормально. После ввода пароля следует снова нажать клавишу Enter.
D. Далее следует ввести в окно терминала следующую команду (также используйте функции копирования/вставки):
gedit admin:///etc/xdg/xfce4/kiosk/kioskrc
После ввода команды следует нажать клавишу Enter. Вам будет предложено ввести ваш пароль два раза - следует сделать это. В результате в текстовом редакторе будет открыт файл конфигурации, в который вам нужно будет добавить следующий текст:
[xfce4-session]SaveSession=NONE
E. После вставки текста нужно сохранить файл.
F. Теперь пришло время перезагрузить компьютер. После перезагрузки флажок «Сохранить сеанс» должен исчезнуть из диалога завершения работы системы.
3.6. Рекомендация для компьютеров с малым объемом оперативной памяти: активация механизма zRam
Если в вашем компьютере установлен малый объем оперативной памяти (768 МБ или менее), то недостаток оперативной памяти время от времени будет приводить к замедлению работы системы. Это будет происходить даже после уменьшения значения параметра swappiness до 5 (см. пункт 1.5).
В данном случае вы можете повысить производительность системы, задействовав экспериментальный модуль ядра ОС под названием zRam. Модуль zRam создает сжатый файл подкачки в оперативной памяти вашего компьютера. Степень сжатия этого файла обуславливает «увеличение» объема оперативной памяти вашего компьютера.
Примечание: использование данного модуля может привести к нестабильной работе вашей системы! По этой причине не стоит активировать его на компьютерах, работоспособность которых чрезвычайно важна.
Цена данной оптимизации в рамках трех пунктов:
- Центральный процессор вашего компьютера (CPU) будет использоваться более интенсивно, так как будут осуществляться постоянные сжатие и распаковка данных;
- Если система полностью заполнит файл подкачки в оперативной памяти, она начнет дополнительно использовать классический раздел подкачки на жестком диске. При этом она также может переместить в этот раздел часть файла подкачки из оперативной памяти, что еще более замедлит ее работу.
- На данный момент рассматриваемый модуль все еще является экспериментальным, поэтому реализованный в рамках него дополнительный уровень хранения данных может снизить стабильность работы системы.
Именно поэтому на данный момент я рекомендую использовать модуль zRam лишь на компьютерах с малым объемом оперативной памяти и только при условии уменьшения значения параметра swappiness до 5. Более того, на данный момент модуль zRam рекомендуется к использованию не на компьютерах для практической эксплуатации, а на тестовых компьютерах и других компьютерах, на которых не выполняются важные задачи.
Вы можете установить данный модуль следующим образом:
A. В первую очередь следует открыть терминал и ввести следующую команду (используйте функции копирования/вставки):
sudo apt-get install zram-config
После окончания ввода команды следует нажать клавишу Enter. При запросе пароля вы должны будете ввести свой пароль. Символы вашего пароля не будут отображаться никоим образом, даже с помощью точек, и это нормально. После ввода пароля следует снова нажать клавишу Enter.
B. После окончания процесса установки перезагрузите ваш компьютер.
C. Теперь следует проверить работоспособность установленного модуля ядра ОС с помощью следующей команды:
cat /proc/swaps
После ввода команды нажмите клавишу Enter. Если процесс установки модуля ядра ОС прошел успешно, вы должны увидеть отчет о состоянии одного или нескольких «разделов» /dev/zram. В этом случае модуль zRam корректно функционирует; вам не придется выполнять каких-либо дополнительных действий.
3.6.1. Деактивация механизма zRam
Если вы желаете деактивировать и удалить модуль ядра ОС zRam, вы можете воспользоваться простой командой «apt-get purge». Это делается следующим образом:
A. В первую очередь необходимо открыть терминал и ввести следующую команду (используйте функции копирования/вставки):
sudo apt-get purge zram-config
После окончания ввода команды следует нажать клавишу Enter. При запросе пароля вы должны будете ввести свой пароль. Символы вашего пароля не будут отображаться никоим образом, даже с помощью точек, и это нормально. После ввода пароля следует снова нажать клавишу Enter.
B. После окончания процесса удаления перезагрузите ваш компьютер.
C. Теперь следует проверить корректность удаления модуля ядра ОС с помощью следующей команды:
cat /proc/swaps
После ввода команды нажмите клавишу Enter. Если процесс удаления модуля ядра ОС прошел успешно, вы не должны увидеть отчет о состоянии одного или нескольких «разделов» /dev/zram.
3.7. Перенос электронной почты из Outlook (Express) для ОС Windows в Xubuntu
Процесс переноса сообщений электронной почты и настроек клиента Outlook (Express) для ОС Windows в Thunderbird для Xubuntu не связан с какими-либо сложностями. Просто действуйте в соответствии с данным руководством.
3.8. Активация ярлыков, расположенных на рабочем столе
В Xubuntu реализована надоедливая и в общем бесполезная функция «защиты пользователя от самого себя»: при запуске приложения с помощью только что созданного ярлыка на рабочем столе Xubuntu выводит предупреждение о том, что файл ярлыка расположен в небезопасной области файловой системы.
Разумеется, это нонсенс. При появлении такого предупреждения вы можете просто нажать на расположенную в центре кнопку «Сделать исполняемым»; снимок предупреждения приведен ниже.
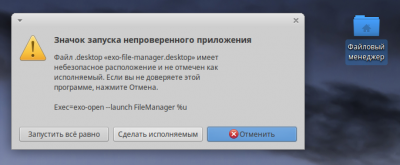
4. Хотите ознакомиться с дополнительными советами?
Хотите узнать о других настройках и приемах работы с дистрибутивом Xubuntu? На данном веб-сайте размещено большое количество подобных материалов. Таких, как эти:
- Безопасность Ubuntu и Xubuntu
- Четыре популярных мифа и 11 советов по безопасной эксплуатации беспроводных сетей (WiFi)
- Как очистить Ubuntu и Xubuntu
- Как создавать сложные пароли, которые несложно запомнить (ответ может вас удивить!)
5. Куда обращаться за помощью?
Вы можете получить быстрые и вежливые ответы на свои вопросы на официальном форуме дистрибутива Ubuntu.