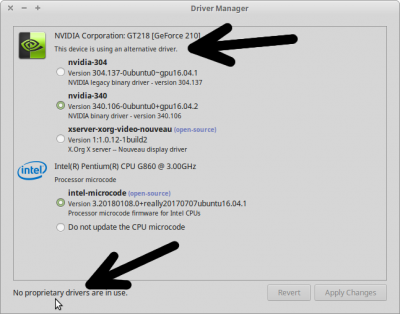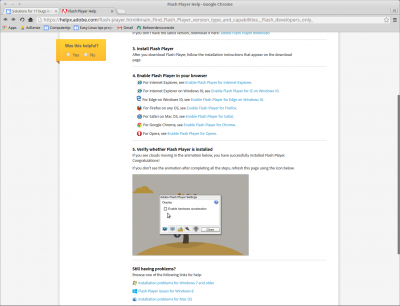Решение 17 проблем Ubuntu и Linux Mint
Ни одна из операционных систем не лишена недостатков. Ubuntu и Linux Mint не являются исключениями.
В данном разделе вы найдете описания решений некоторых стандартных проблем Ubuntu и Linux Mint (а также приложений из комплекта поставки Ubuntu и Linux Mint).
1. Невозможно загрузить Linux Mint с установочного диска DVD: используется компьютер с центральным процессором без поддержки технологии PAE
В вашем компьютере установлен старый центральный процессор без поддержки технологии PAE? Во многих центральных процессорах из серий Pentium M и Celeron M поддержка технологии PAE может быть активирована вручную. После этого они будут отлично работать с современными версиями Linux Mint.
Вы можете активировать поддержку технологии PAE такого центрального процессора, выбрав пункт «Start with PAE forced» меню загрузки DVD. Для того, чтобы сделать этот пункт меню загрузки видимым, вам придется прервать процесс автоматической загрузки с помощью клавиши пробел в процессе обратного отсчета.
2. Компьютер вообще не загружается после установки Ubuntu или Linux Mint
После на первый взгляд беспроблемной установки Ubuntu или Linux Mint некоторые компьютеры вообще отказываются загружаться. Я опишу решения двух возможных проблем.
A. Вы можете увидеть следующий вывод на черном экране в процессе загрузки системы:
error: unknown filesystemgrub rescue>
В этом случае вы наверняка использовали флеш-накопитель с интерфейсом USB для установки системы (Live USB). Иногда система ставит флеш-накопителю в соответствие файл устройства sda, а жесткому диску — файл устройства sdb. Причем в процессе настройки системного загрузчика используется аналогичный идентификатор жесткого диска!
После завершения процесса установки системы системный загрузчик GRUB будет настроен для загрузки с устройства, соответствующего файлу sdb, которое просто исчезнет: после отключения флеш-накопителя с интерфейсом USB жесткому диску будет соответствовать файл устройства sda. Таким образом, в данном случае установщик системы корректно конфигурирует все компоненты операционной системы... за исключением системного загрузчика GRUB.
В данном случае достаточно перенаправить системный загрузчик на диск, соответствующий файлу устройства sda, следующим образом. Самый простой метод связан с использованием установочного диска Ubuntu или Linux Mint, так как в этом случае после запуска Live-сессии имя файла устройства жесткого диска гарантированно не изменится с sdb на sda.
Если у вас нет возможности использования установочного диска, вы можете попытаться использовать Live USB Xubuntu 18.04 LTS, который не подвержен описанной проблеме (по крайней мере, я не сталкивался с ней).
B. Совершенно иная ситуация сопровождается выводом одного из следующих сообщений об ошибке на черном экране в процессе загрузки системы:
error: invalid arch independent ELF magic.grub rescue>
error: file '/boot/grub/i386-pc/normal.mod' not found.grub rescue>
В этом случае, вероятнее всего, установщик Ubuntu или Linux Mint установил системный загрузчик неподходящего типа. Если говорить точнее, GRUB для EFI/UEFI (grub-efi) вместо обычной версии GRUB для BIOS.
В частности, это нередко случается при установке системы на ноутбук Lenovo B570e. Несмотря на то, что этот ноутбук поставляется с прошивкой UEFI, а не BIOS, его прошивка UEFI настроена компанией Lenovo таким образом, что она ведет себя практически так же, как BIOS. Именно по этой причине для корректной загрузки ноутбука необходим системный загрузчик GRUB для BIOS.
Исправление данной проблемы также достаточно простое: следует установить системный загрузчик GRUB для BIOS с помощью установочного DVD Ubuntu или Linux Mint.
3. После организации двойной загрузки загружается лишь Windows 8.x или 10
В некоторых случаях после, по всей видимости, успешной установки Ubuntu или Linux Mint рядом с Windows 8.x или 10, на вашем компьютере может загружаться лишь Windows 8.x или 10 так, как будто никакая другая система даже не устанавливалась. При этом меню загрузки, в котором можно выбрать Ubuntu или Linux Mint, может просто не отображаться.
Причина данного поведения может состоять в некорректном приоритете загрузочных устройств в UEFI. В этом случае вы можете прибегнуть к следующему исправлению.
4. Процесс установки Ubuntu или Linux Mint не завершается: он прекращается на середине
Процесс установки Ubuntu или Linux Mint может внезапно завершаться, особенно на старых компьютерах. Причиной такого поведения может быть слайдшоу.
В процессе установки Ubuntu или Linux Mint вы будете видеть слайдшоу с красивыми иллюстрациями, демонстрирующими возможности вашей новой системы. Но в некоторых случаях данное слайдшоу создает проблемы: графическая карта может просто не справляться с ним из-за отсутствия необходимого драйвера, в результате чего процесс установки системы завершится.
Вы этом случае вы можете деактивировать слайдшоу следующим образом: следует открыть терминал и перенести в него следующую команду с помощью функций копирования/вставки:
sudo apt-get remove ubiquity-slideshow-*
Для исполнения команды следует нажать клавишу Enter. После удаления пакетов программного обеспечения, связанных с слайдшоу, вы можете снова запустить установщик.
5. Чрезмерное использование раздела подкачки (завышенное значение swappiness): Ubuntu или Linux Mint работает слишком медленно и часто использует жесткий диск
Использование раздела подкачки особенно заметно при работе с компьютерами с относительно малым объемом оперативной памяти (2 ГБ или меньше): при работе с Ubuntu или Linux Mint выполнение различных операций со временем осуществляется медленнее, при этом сама операционная система осуществляет постоянный доступ к жесткому диску. К счастью, подобный эффект можно минимизировать.
Примечание: в вашем компьюетере установлено 8 Гб или больший объем оперативной памяти? В этом случае вы можете смело пропускать данный раздел, так как вы, скорее всего, не обнаружите улучшений после выполнения описанных в нем действий.
На жестком диске существует отдельный раздел или файл для хранения данных, помещенных в оперативную память, называемый разделом или файлом подкачки. В том случае, если Ubuntu или Linux Mint чрезмерно использует его, работа компьютера значительно замедляется.
Интенсивность использования ядром дистрибутива Ubuntu или Linux Mint раздела или файла подкачки может быть изменена с помощью специального параметра конфигурации системы swapiness. Чем меньше числовое значение этого параметра конфигурации, тем дольше длительность периода ожидания, после которого ядро дистрибутива Ubuntu или Linux Mint начинает использовать раздел или файл подкачки. Значение должно находиться в диапазоне от 0 до 100, причем по умолчанию используется значение 60. Это значение является значительно завышенным для настольного компьютера, но отлично подходит для серверов.
Подробное описание рассматриваемого механизма доступно на странице по ссылке.
А теперь рассмотрим механизм изменения значения рассматриваемого параметра конфигурации:
A. Во-первых, следует проверить текущее значение параметра конфигурации swappiness. Для этого необходимо открыть терминал. После этого следует ввести в терминале следующую команду (используйте функции копирования/вставки для того, чтобы избежать ошибок при вводе):
cat /proc/sys/vm/swappiness
После ввода команды следует нажать клавишу Enter. В результате будет выведено числовое значение, которое наверняка будет равно 60.
B. Для установки более приемлемого значения параметра конфигурации swappiness следует выполнить с помощью терминала следующую команду (используйте функции копирования/вставки для того, чтобы избежать ошибок при вводе):
Linux Mint:
xed admin:///etc/sysctl.conf
Ubuntu:
gedit admin:///etc/sysctl.conf
После ввода команды следует нажать клавишу Enter. После этого нужно прокрутить содержимое текстового файла конфигурации до конца и добавить в него свое значение параметра swappiness, которое должно использоваться вместо значения по умолчанию. Вы можете скопировать и вставить в файл конфигурации следующие строки:
# Уменьшение значения параметра интенсивности использования раздела подкачки до более приемлемогоvm.swappiness=10
С. Теперь следует сохранить файл конфигурации и закрыть текстовый редактор. После этого вам придется перезагрузить компьютер.
D. После перезагрузки компьютера следует снова проверить значение параметра конфигурации swappiness. Для этого как и раньше придется открыть терминал. В окно терминала следует ввести (с помощью функций копирования/вставки) ранее рассмотренную команду:
cat /proc/sys/vm/swappiness
После ввода команды все так же необходимо нажать клавишу Enter. В результате должно быть выведено значение 10.
Примечание: если вы используете диск SSD вместо обычного жесткого диска, ваша машина будет работать лучше при более значительном уменьшении значения параметра swapiness. Также уменьшенное значение данного параметра позволит продлить срок жизни диска SSD, ведь он плохо переносит многочисленные операции записи. По этой причине я рекомендую использовать значение 1 параметра swapiness. Ну и, конечно же, стоит оптимизаировать свою систему для работы с диском SSD.
6. После установки пропиетарного драйвера для графической карты NVIDIA на экран ничего не выводится
Если после загрузки компьютера с установленным пропиетарным драйвером NVIDIA вы видите лишь черный экран, вы можете попробовать использовать специальный параметр ядра Linux.
Дело в том, что в новых версиях ядра Linux изменение параметров видеовывода осуществлояется на уровне ядра. По сути, теперь установка значений регистров графического процессора видеокарты осуществляется на уровне ядра, а не на уровне драйвера Xorg. Благодаря этому изменению появилась возможность создания экранов загрузки высокого разрешения, а также перехода к экрану входа в систему без мерцаний. К сожалению, некоторые видеокарты не могут корректно работать в данном режиме, что заканчивается черным экраном после загрузки системы. Среди других связанных с этим проблем можно выделить долгое время загрузки системы, проблемы при отображении обоев рабочих столов и некоторые другие. В частности, данная проблема все еще актуальна для старых видеокарт от NVIDIA с пропиетарными драйверами.
Решение проблемы является на удивление простым: вы должны добавить параметр nomodeset ядра Linux, который позволит не использовать драйверы видеокарт, а установить параметры видеовывода с помощью BIOS и дождаться загрузки Xorg. Это действие не влечет за собой каких-либо последствий: единственной проблемой будет не очень привлекательный экран загрузки. При этом ваш рабочий стол должен отображаться без каких-либо проблем.
Для того, чтобы добавить параметр ядра Linux, следует выполнить следующие действия:
A. В первую очередь следует открыть окно терминала и ввести в него следующую команду:
Linux Mint:
xed admin:///etc/default/grub
Ubuntu:
gedit admin:///etc/default/grub
После окончания ввода команды следует нажать клавишу Enter.
B. В открывшемся файле конфигурации следует найти директиву:
GRUB_CMDLINE_LINUX=
и добавить параметр nomodeset. В том случае, если директива не содержала параметров, ее результирующий вариант должен выглядеть следующим образом:
GRUB_CMDLINE_LINUX="nomodeset"
Если же она содержала параметры (например, splash), следует добавить параметр в кавычки через пробел аналогичным образом:
GRUB_CMDLINE_LINUX="splash nomodeset"
После окончания редактирования файла конфигурации следует сохранить изменения и закрыть текстовый редактор.
C. Далее нужно выполнить с помощью терминала следующую команду:
sudo update-grub
После окончания ввода команды следует нажать клавишу Enter.
D. Наконец, следует перезагрузить компьютер. После этого рабочий стол должен отображаться корректно.
7. После установки пропиетарного драйвера для графической карты NVIDIA используется некорректное разрешение экрана
Примечание: данный совет относится лишь к графическим картам NVIDIA, работающим с пропиетарным драйвером.
A. Во-первых, следует убедиться в том, что в вашей системе установлено такое приложение, как nvidia-settings. Следует открыть терминал и ввести в него следующую команду (используйте функции копирования/вставки):
sudo apt-get install nvidia-settings
После окончания ввода команды следует нажать клавишу Enter. При запросе пароля вы должны будете ввести свой пароль. В Ubuntu символы вашего пароля не будут отображаться никоим образом, даже с помощью точек, и это нормально. В Linux Mint символы пароля будут отображаться с помощью звездочек. После ввода пароля следует снова нажать клавишу Enter.
B. После этого следует ввести в терминал следующую команду (также используйте функции копирования/вставки):
nvidia-settings
После окончания ввода команды следует нажать клавишу Enter для ее исполнения. Теперь вы можете воспользоваться запущенным приложением от компании NVIDIA для установки корректных параметров экрана. Это делается следующим образом.
Вначале следует выбрать пункт «X Server Dispaly Configuration» (в верхней левой части окна). После этого следует перейти на вкладку «Display» (справа, она наверняка будет уже открыта). Теперь необходимо воспользоваться раскрывающимся меню «Resolution» и вместо значения «Auto» выбрать желаемое разрешение экрана. Наконец, следует нажать на кнопку «Save to X Configuration File», после чего — на кнопку «Save and exit». Для применения изменений следует перезагрузить компьютер. После перезагрузки должно использоваться установленное разрешение экрана.
8. Некорректная работа инструментов для установки и обновления программного обеспечения
Иногда инструменты для обновления системы или установки программного обеспечения (Менеджер обновлений, Менеджер программ, Центр обновлений Ubuntu, Центр приложений Ubuntu) перестают корректно функционировать даже несмотря на наличие работоспособного соединения с Интернет. Обычно это происходит из-за проблем со списками источников пакетов программного обеспечения.
В этом случае обычно выводится сообщение об ошибке, в котором помимо всех остальных присутствуют следующие строки:
E: encountered a section with no package: headerE: problem with Mergelist/var/lib/apt/lists
Вы можете исправить данную проблему следующим образом.
Linux Mint: проблема решается достаточно просто — достаточно осуществить переход в рамках главного меню системы «Меню — Система — Источники приложений», в открывшемся окне нажать на кнопку «Обслуживание», после чего нажать на кнопку «Исправление проблем списка пакетов».
Ubuntu: решение проблемы является более сложным. Во-первых, вам придется открыть терминал и ввести в него следующую команду (используйте функции копирования/вставки):
sudo rm /var/lib/apt/lists/* -vf
После окончания ввода команды следует нажать клавишу Enter. При запросе пароля вы должны будете ввести свой пароль. Символы вашего пароля не будут отображаться никоим образом и это нормально. После ввода пароля следует снова нажать клавишу Enter.
Теперь следует получить новые списки пакетов программного обеспечения из Интернет, введя в терминале следующую команду (также используйте функции копирования/вставки):
sudo apt-get update
После окончания ввода команды следует нажать клавишу Enter для ее исполнения. Проблема должна быть решена.
8. Невозможность перезагрузки системы
Некоторые ноутбуки не перезагружаются после соответствующей команды в Linux. Обычно после исполнения команды перезагрузки ноутбук просто «зависает». В подавляющем большинстве случаев проблема заключается в прошивке BIOS или (U)EFI. Вы можете исправить ее следующим образом.
A. Во-первых, следует открыть терминал и ввести в его окно следующую команду (используйте функции копирования/вставки):
Linux Mint:
xed admin:///etc/default/grub
Ubuntu:
gedit admin:///etc/default/grub
В результате откроется текстовый редактор с файлом конфигурации системного загрузчика GRUB.
B. В открывшемся файле конфигурации следует найти директиву:
GRUB_CMDLINE_LINUX=
и добавить параметр reboot=efi. В том случае, если директива не содержала параметров, ее результирующий вариант должен выглядеть следующим образом:
GRUB_CMDLINE_LINUX="reboot=efi"
Если же она содержала параметры (например, splash), следует добавить параметр в кавычки через пробел аналогичным образом:
GRUB_CMDLINE_LINUX="splash reboot=efi"
После окончания редактирования файла конфигурации следует сохранить изменения и закрыть текстовый редактор.
C. Теперь следует ввести в окно терминала следующую команду для обновления конфигурации системного загрузчика (как и раньше, используйте функции копирования/вставки):
sudo update-grub
После окончания ввода команды следует нажать клавишу Enter. При запросе пароля вы должны будете ввести свой пароль. В Ubuntu символы вашего пароля не будут отображаться никоим образом, даже с помощью точек, и это нормально. В Linux Mint символы пароля будут отображаться с помощью звездочек. После ввода пароля следует снова нажать клавишу Enter.
Теперь вы должны выключить компьютер (а не перезагрузить!). После повторного включения компьютера и входа в систему вы можете попытаться перезагрузить его. Компьютер должен корректно перезагружаться.
10. Некорректная работа режимов сна и гибернации
Режимы сна и гибернации, к сожалению, все еще некорректно работают на некоторых аппаратных конфигурациях, причем не существует какого-либо приемлемого решения данной проблемы, ведь производители прошивок BIOS и UEFI не всегда соблюдают стандарты реализации режимов энергосбережения. Исходя из этого, лучшим решением является деактивация соответствующих режимов энергосбережения в рамках вашей системы в том случае, если они работают некорректно.
Режим гибернации (с сохранением данных на диске) является самым агрессивным режимом энергосбережения, который является более проблемным, чем режим сна (с сохранением данных в памяти). В том случае, если режим сна в вашем случае работает корректно, разумеется, не стоит его деактивировать.
В Linux Mint и Ubuntu режим гибернации деактивирован по умолчанию, а режим сна — активирован. Я считаю, что это вполне разумный компромисс.
10.1. Деактивация режима сна (suspend-to-ram)
Вы можете деактивировать режим сна («suspend-to-ram») следующим образом (следует делать это лишь в том случае, если он некорректно работает, так как это очень полезная функция).
A. Для начала вам необходимо открыть терминал. После этого следует скопировать в его окно следующую команду (это одна строка):
sudo touch /etc/polkit-1/localauthority/90-mandatory.d/disable-suspend.pkla
После окончания ввода команды следует нажать клавишу Enter. При запросе пароля вы должны будете ввести свой пароль. В Ubuntu символы вашего пароля не будут отображаться никоим образом, даже с помощью точек, и это нормально. В Linux Mint символы пароля будут отображаться с помощью звездочек. После ввода пароля следует снова нажать клавишу Enter.
B. Далее нужно ввести в окно терминала следующую команду:
Linux Mint:
xed admin:///etc/polkit-1/localauthority/90-mandatory.d/disable-suspend.pkla
Ubuntu:
gedit admin:///etc/polkit-1/localauthority/90-mandatory.d/disable-suspend.pkla
После окончания ввода команды также следует нажать клавишу Enter. В результае откроется текстовый редактор с пустым файлом.
C. В открывшееся окно текстового редактора следует вставить следующий текст:
[Disable suspend (upower)]Identity=unix-user:*Action=org.freedesktop.upower.suspendResultActive=noResultInactive=noResultAny=no
[Disable suspend (logind)]Identity=unix-user:*Action=org.freedesktop.login1.suspendResultActive=no
[Disable suspend for all sessions (logind)]Identity=unix-user:*Action=org.freedesktop.login1.suspend-multiple-sessionsResultActive=no
После вставки текста следует сохранить изменения в текстовом файле и закрыть текстовый редактор.
D. Теперь нужно перезагрузить компьютер. В меню заврешения работы больше не должно быть кнопки режима сна. Если вы сипользуете ноутбук, вам придется выбрать другие действия для таких событий, как закрыте крышки.
10.1.1. Восстановление режима сна
Желаете повторно активировать режим сна? К счастью, описанные выше действия легко обратимы. Для начала вам придется открыть терминал. Теперь нужно скопировать и вставить в окно терминала следующую команду (это одна строка):
sudo rm -v /etc/polkit-1/localauthority/90-mandatory.d/disable-suspend.pkla
После окончания ввода команды следует нажать клавишу Enter. При запросе пароля вы должны будете ввести свой пароль. В Ubuntu символы вашего пароля не будут отображаться никоим образом, даже с помощью точек, и это нормально. В Linux Mint символы пароля будут отображаться с помощью звездочек. После ввода пароля следует снова нажать клавишу Enter.
Теперь следует перезагрузить компьютер. Кнопка режима сна должна снова появиться в меню завершения работы системы.
11. Активация поддержки токена FIDO U2F
Множество производителей выпускет токены безопасности для двухфакторной аутентификации с интерфейсом USB, например, таким токеном является Yubikey от Yubico. Это очень удобный и надежный гаджет.
Из-за проблем в современных дистрибутивах Linux, вам, скорее всего, придется дополнительно настраивать Ubuntu и Linux Mint для использования токена безопасности FIDO U2F. Это делается следующим образом.
A. Во-первых, следует установить новейшую версию веб-браузера Google Chrome или Chromium, так как эти веб-браузеры на данный момент лучше всего поддерживают рассматриваемые токены безопасности. Google Chrome устанавливается в Ubuntu и Linux Mint путем загрузки файла пакета формата .deb и последующего двойного клика по его иконке.
B. Далее нужно открыть терминал и ввести в него следующую команду:
sudo apt-get install libu2f-udev
После окончания ввода команды следует нажать клавишу Enter. При запросе пароля вы должны будете ввести свой пароль. В Ubuntu символы вашего пароля не будут отображаться никоим образом, даже с помощью точек, и это нормально. В Linux Mint символы пароля будут отображаться с помощью звездочек. После ввода пароля следует снова нажать клавишу Enter.
C. После исполнения команды и установки необходимых пакетов следует перезагрузить компьютер.
D. Теперь вы можете запустить Google Chrome или Chromium и активировать поддержку токена, например, для аккаунта GMail. Если аутентифкация будет функционировать корректно, настройку можно считать оконченной.
E. В том случае, если токен не заработает, следует попытаться сконфигурировать систему вручную. Для этого в первую очередь нужно создать файл конфигурации с помощью следующей команды в терминале:
sudo touch /etc/udev/rules.d/70-u2f-generic.rules
После окончания ввода команды следует нажать клавишу Enter. При запросе пароля вы должны будете ввести свой пароль. В Ubuntu символы вашего пароля не будут отображаться никоим образом, даже с помощью точек, и это нормально. В Linux Mint символы пароля будут отображаться с помощью звездочек. После ввода пароля следует снова нажать клавишу Enter.
F. Далее нужно открыть созданный файл конфигурации в текстовом редакторе с помощью следующей команды:
Linux Mint:
xed admin:///etc/udev/rules.d/70-u2f-generic.rules
Ubuntu:
gedit admin:///etc/udev/rules.d/70-u2f-generic.rules
После окончания ввода команды также следует нажать клавишу Enter. В результае откроется текстовый редактор с содержимым файла конфигурации.
G. При наличии в файле какого-либо содержимого следует удалить его, после чего скопировать и вставить в него следующие директивы:
ACTION!="add|change", GOTO="u2f_end"
KERNEL=="hidraw*", SUBSYSTEM=="hidraw", ATTRS{idVendor}=="*", ATTRS{idProduct}=="*", TAG+="uaccess"
LABEL="u2f_end"
H. Наконец, следует сохранить содержимое файла, перезагрузить компьютер и снова проверить работоспособность токена безопасности. Он должен корректно функционировать.
12. Пропиетарный драйвер NVIDIA не подгружается системой
В очень редких случаях пропиетарный драйвер для видеокарт производства NVIDIA не подгружается ядром системы даже в случае его установки с помощью штатных инструментов дистрибутива. Это происходит из-за того, что ядро отдает предпочтение открытому драйверу под названием Nouveau.
В подобных случаях окно Менеджера драйверов обычно выглядит аналогичным образом:
Для того, чтобы решить подобную проблему, вы можете действовать следующим образом:
A. Во-первых, следует открыть терминал и ввести в него следующую команду:
Linux Mint:
xed admin:///etc/modprobe.d/blacklist.conf
Ubuntu:
gedit admin:///etc/modprobe.d/blacklist.conf
После окончания ввода команды также следует нажать клавишу Enter. В результае откроется текстовый редактор с содержимым файла конфигурации. Этот файл конфигурации содержит имена всех модулей ядра Linux, которые не должны автоматически подгружаться.
B. Далее следует промотать содержимое файла конфигурации до конца и добавить в него следующие строки (используйте функции копирования/вставки):
# Make sure that the installed non-free Nvidia driver is being used,# instead of the default open-source Nouveau driver.blacklist nouveau
После окончания вставки строк следует сохранить изменения и закрыть текстовый редактор.
C. Теперь ввести в оконо терминала еще одну команду:
sudo update-initramfs -u
После окончания ввода команды следует нажать клавишу Enter. При запросе пароля вы должны будете ввести свой пароль. В Ubuntu символы вашего пароля не будут отображаться никоим образом, даже с помощью точек, и это нормально. В Linux Mint символы пароля будут отображаться с помощью звездочек. После ввода пароля следует снова нажать клавишу Enter.
D. Наконец, следует перезагрузить компьютер. После описанных манипуляций система должна использовать пропиетарный драйвер NVIDIA.
13. Постоянные щелчки жесткого диска ноутбука
Некоторые жесткие диски, устанавливаемые в ноутбуки, имеют серьезную проблему: они постоянно щелкают, останавливаются и снова запускаются. Разумеется, это не относится ко всем жестким дискам для ноутбуков: обычно таким образом ведут себя лишь лишь определенные модели жестких дисков некоторых производителей. Проблема напрямую связана с пошивкой жесткого диска: нередко производители реализуют чрезмерно жесткие режимы энергосбережения. Разумеется, такой режим работы негативно влияет на жесткий диск, значительно сокращая его ресурс. В некоторых операционных системах реализован специальный механизм для обхода данной ошибки, допущенной на уровне прошивки жесткого диска, но во многих дистрибутивах Linux такого механизма попросту нет.
Решение данной проблемы не является чрезмерно сложным. Во-первых, вам следует открыть терминал. После этого следует ввести в его окно следующую команду (используйте функции копирования/вставки):
sudo hdparm -B 254 /dev/sda
После окончания ввода команды следует нажать клавишу Enter. При запросе пароля вы должны будете ввести свой пароль. В Ubuntu символы вашего пароля не будут отображаться никоим образом, даже с помощью точек, и это нормально. В Linux Mint символы пароля будут отображаться с помощью звездочек. После ввода пароля следует снова нажать клавишу Enter.
После исполнения данной команды надоедливые щелчки должны прекратиться. С помощью нее осуществляется не полное отключение режима энергосбережения жесткого диска, а снижение его интенсивности до минимума. Благодаря данной команде вы также можете добиться позитивного стороннего эффекта: ваш ноутбук будет работать немного быстрее. Ценой, которую вы заплатите за данную оптимизацию, является повышение энергопотребления, и, следовательно, уменьшение времени работы ноутбука от батареи. Но это повышение будет практически незаметным.
Эффект, достигнутый с помощью данной команды, продлится до следующей перезагрузки ноутбука. Если вы хотите сделать его бесконечным, вам придется выполнить несколько дополнительных манипуляций.
A. В первую очередь следует открыть терминал и ввести в его окно следующую команду (используйте функции копирования/вставки):
Linux Mint:
xed admin:///etc/hdparm.conf
Ubuntu:
gedit admin:///etc/hdparm.conf
После окончания ввода команды следует нажать клавишу Enter для ее исполнения. В результате в текстовом редакторе будет открыт файл конфигурации ранее использованной утилиты hdparm.
B. Следует добавить в открытый файл конфигурации следующую директиву (используйте функции копирования/вставки для того, чтобы избежать ошибок при вводе):
/dev/sda { apm = 254 apm_battery = 254}
После вставки текста в окно текстового редактора следует сохранить изменения в файле конфигурации и закрыть текстовый редактор.
К сожалению, данная утилита не будет автоматически активироваться после выхода из режима сна, поэтому стоит также деактивировать этот режим (см. раздел 10).
Данная проблема связана не с недоработками ядра Linux, а с недоработками прошивок, созданных производителями для своих устройств. Ситуации, в которых операционная система должна исправлять ошибки производителей прошивок устройств являются достаточно неприятными, но, к сожалению, не редкими.
14. Адаптер беспроводной сети блокируется при активации адаптера Bluetooth
На некоторых ноутбуках адаптер беспроводной сети (Wi-Fi или 3G) блокируется при активации адаптера Bluetooth. В этом случае вы можете прибегнуть к достаточно простому решению: временно отключить адаптер Bluetooth, нажав на соответствующую иконку на панели или воспользовавшись центром управления. После отключения адаптера следует перезагрузить компьютер. После загрузки системы адаптер Bluetooth должен быть отключен, следовательно, у вас должна появиться возможность создания соединения с помощью адаптера Wi-Fi или 3G.
Если адаптер Bluetooth автоматически активируется после перезагрузки системы, вы можете попытаться деактивировать его на уровне BIOS вашего ноутбука.
15. Документы PDF с большим количеством страниц не печатаются полностью
По умолчанию для чтения документов PDF в дистрибутивах Ubuntu и Fedora используется приложение «Просмотр документов» («Evince»), а в дистрибутиве Linux Mint - приложение Xreader. В некоторых случаях оба упомянутых приложения не могут корректно обработать файлы PDF с большим количеством страниц, в результате чего они печатаются не полностью. Для печати таких документов вы можете использовать аналогичное приложение под названием xpdf. В отличие от Evince и Xreader, xpdf отлично обрабатывает и печатает документы с любым количеством страниц.
Вы можете установить приложение xpdf с помощью Центра приложений Ubuntu, Менеджера программ Linux Mint или Центра приложений GNOME, так как оно присутствует в стандартных репозиториях всех дистрибутивов.
16. Adobe Flash Player: некорректная цветопередача и аварийное завершение работы браузера
Эта проблема не связана с самими компонентами дистрибутивов Ubuntu, Linux Mint или Fedora, но весьма раздражает: на некоторых компьютерах при просмотре видео с помощью Adobe Flash Player наблюдается некорректная цветопередача: видео имеет легко отличимый синий, фиолетовый или розовый оттенок. Кроме того, веб-браузер Firefox нередко аварийно завершает свою работу при использовании плагина Adobe Flash Player.
Причина данной проблемы заключается в активации функций аппаратного ускорения декодирования видео на уровне плагина Adobe Flash Player: соответствующие механизмы работают некорректно при использовании некоторых графических карт. К счастью, существует простое решение данной проблемы: достаточно отключить функции аппаратного ускорения на уровне плагина Adobe Flash Player.
Примечание: для корректного изменения значения соответствующего параметра конфигурации рекомендуется временно отключить визуальные эффекты.
Вам следует перейти на веб-сайт Flash Player Help (или любой другой веб-сайт с Flash-контентом, но не на Youtube, так как на этом веб-сайте используется другой тип контента). После этого следует дождаться окончания загрузки веб-сайта. Наконец, следует использовать правую кнопку мыши в области анимации с деревом, открыть вкладку «Settings» и удалить флажок «Enable hardware acceleration». Обратите внимание не приведенный ниже снимок экрана.
После окончания изменения значений параметров конфигурации плагина следует нажать кнопку «Close».
17. Невозможность установки плагина Adobe Flash Player
Установка плагина Adobe Flash Player обычно не связана с какими-либо сложностями. Но при работе с некоторыми старыми компьютерами плагин попросту не работает, так как их центральные процессоры не поддерживают набор инструкций SSE2. Поддержка этого набора инструкций необходима для функционирования последних версий плагина Adobe Flash Player для Linux. Вы можете проверить, поддерживает ли центральный процессора вашего компьютера набор инструкций SSE2, открыв терминал и введя в него следующую команду (используйте функции копирования/вставки):
cat /proc/cpuinfo | grep sse2
После окончания ввода команды следует нажать клавишу Enter для ее исполнения. В выводе команды должно содержаться название набора инструкций SSE2. Если вы не получили какого-либо вывода, вы, к сожалению, не сможете использовать плагин Adobe Flash Player на данной машине. Тем не менее, вы все же сможете смотреть видео на Youtube благодаря поддержке технологии HTML5 всеми популярными браузерами, причем в некоторых случаях поддержка данной технологии также должна активироваться на следующей странице сервиса Youtube: http://www.youtube.com/html5.
Примечание: в некоторых руководствах в аналогичной ситуации рекомендуется устанавливать одну из более старых версий плагина Adobe Flash Player, для работы которой не требуется поддержки набора инструкций SSE2. Ни в коем случае не делайте этого! Плагин Adobe Flash Player является одним из наиболее часто атакуемых программных компонентов. Большое количество вредоносного программного обеспечения, распространяемого через различные веб-сайты, использует уязвимости в плагине Adobe Flash Player. Ввиду этого использование более старых версий данного плагина является чрезвычайно небезопасной практикой как в Linux, так и в других системах.
18. Бесконтрольное увеличение объема файлов журналов из директории /var/log
К счастью, описанная проблема является довольно редкой, но все-таки заслуживает внимания: при определенных неполадках в системе создаются фалы журналов большого объема, из-за которых теряется доступное дисковое пространство. Если вы столкнулись с подобной проблемой, вы, разумеется, должны исправить неполадки, приведшие к бесконтрольному увеличению объема файлов журналов, так быстро, как это возможно. Для чтения содержимого гигантских файлов журналов лучше не использовать обычный текстовый редактор, так как он, скорее всего, не сможет справиться с файлами большого объема. Вместо него следует использовать специальную команду.
Для начала следует открыть терминал и воспользоваться аналогичной командой:
tail -100 /var/log/syslog > disk_eater.log
После окончания ввода команды следует нажать клавишу Enter для ее исполнения. Таким образом вы создадите небольшой текстовый файл с именем disk_eater.log, который будет содержать последние 100 строк файла журнала. Этот файл будет расположен в вашей домашней директории. Вы можете использовать обычный двойной клик для чтения его содержимого. Таким образом вы сможете разобраться в причинах неполадок. Конечно же, вы можете изменить имя файла syslog на имя файла нужного вам журнала.
A. Вы также можете ограничить максимальный объем файлов журналов на время поиска и устранения неполадок. Для этого следует создать резервную копию файла конфигурации системы журналирования в вашей корневой директории с помощью следующей команды (используйте функции копирования/вставки):
sudo cp -v /etc/logrotate.d/rsyslog /rsyslogbackup
После окончания ввода команды следует нажать клавишу Enter. При запросе пароля вы должны будете ввести свой пароль. В Ubuntu символы вашего пароля не будут отображаться никоим образом, даже с помощью точек, и это нормально. В Linux Mint символы пароля будут отображаться с помощью звездочек. После ввода пароля следует снова нажать клавишу Enter.
B. Далее введите следующую команду (и снова воспользуйтесь функциями копирования/вставки):
Linux Mint:
xed admin:///etc/logrotate.d/rsyslog
Ubuntu:
gedit admin:///etc/logrotate.d/rsyslog
После окончания ввода команды следует нажать клавишу Enter для ее исполнения. В результате в текстовом редакторе будет открыт файл конфигурации системы журналирования.
C. Далее вам придется удалить все содержимое этого файла конфигурации и заменить его на следующий текст (в данном случае вам просто не обойтись без функций копирования/вставки):
/var/log/syslog( rotate 1 maxsize 10M daily missingok notifempty delaycompress compress postrotate reload rsyslog >/dev/null 2>&1 || true endscript)/var/log/mail.info/var/log/mail.warn/var/log/mail.err/var/log/mail.log/var/log/daemon.log/var/log/kern.log/var/log/auth.log/var/log/user.log/var/log/lpr.log/var/log/cron.log/var/log/debug/var/log/messages( rotate 1 maxsize 10M daily missingok notifempty compress delaycompress sharedscripts postrotate reload rsyslog >/dev/null 2>&1 || true endscript)
D. После вставки текста в окно текстового редактора следует сохранить изменения в файле конфигурации и закрыть текстовый редактор. Данная конфигурация позволяет ограничить объем каждого из файлов журналов 10 мегабайтами, а количество создаваемых резервных копий — 1 копией. Ротация файлов журналов будет производиться ежедневно.
E. После этого следует перезагрузить ваш компьютер.
F. Теперь следует очистить дисковое пространство, занятое файлами конфигурации. Вы должны будете выполнить с помощью терминала следующие команды (некоторые из них могут исполняться достаточно долго, поэтому наберитесь терпения):
sudo rm -v /var/log/*.gzsudo logrotate -fv /etc/logrotate.confsudo rm -v /var/log/*.oldsudo rm -v /var/log/*.1sudo rm -v /var/log/*.gz
G. Наконец вы можете проверить объем свободного дисквого пространства на корневом разделе. Он должен значительно увеличиться.
Вы уже нашли и устранили причину неполадок? В этом случае вы можете просто удалить файл /etc/logrotate.d/rsyslog, переименовать файл /rsyslogbackup в /rsyslog и переместить его в директорию /etc/logrotate.d.
19. Система очень долго загружается
При использовании некоторых аппаратных конфигураций, особенно на ноутбуках, процесс загрузки системы может занимать слишком много времени (до нескольких минут!). Вы можете выяснить причину такого поведения системы следующим образом.
Следует открыть терминал и ввести в его окно следующую команду:
systemd-analyze blame
После окончания ввода команды следует нажать клавишу Enter.
В выводе будут содержаться имена служб и устройств (с суффиксами .sevice и .device соотвественно) и время, потраченное на их инициализацию. Вы можете отключить все долго инициализирующиеся сервисы, которыми вы не пользуетесь. Чаще всего среди таких служб можно обнаружить сслужбу синхронизации времени по сети ntp.service. Для ее деактивации следует использовать следующую команду:
sudo systemctl disable ntp.service
После окончания ввода команды следует нажать клавишу Enter. При запросе пароля вы должны будете ввести свой пароль. В Ubuntu символы вашего пароля не будут отображаться никоим образом, даже с помощью точек, и это нормально. В Linux Mint символы пароля будут отображаться с помощью звездочек. После ввода пароля следует снова нажать клавишу Enter.
В результате система будет загружаться быстрее, но синхронизация времени по сети работать не будет, что, впрочем, не является большой проблемой.
Для того, чтобы снова активировать службу синхронизации времени по сети, достаточно выполнить следующую команду:
sudo systemctl enable ntp.service
Аналогичным образом может быть деактивирована и активирована любая системная служба.
20. Проблемы с отображением веб-страниц: деактивация аппаратного ускорения в Firefox, Chrome и Chromium
Некоторые графические карты могут некорректно выполнять отрисовку элементов веб-страниц, так как в веб-браузерах Firefox, Chrome и Chromium при отрисовке элементов страниц по умолчанию используется аппаратное ускорение. Если вы столкнулись с низкой производительностью этих веб-браузеров (задержках при вводе текста или проблемах при показе видео) или проблемами с отображением веб-страниц, вы можете деактивировать соответствующий механизм:
Firefox: нажмите на кнопку с тремя горизонтальными линиями в правом верхнем углу окна, активируйте пункт открывшегося меню «Настройки», прокурутите открывшуюся страницу вниз до раздела «Производительность», уберите флажок «Использовать рекомендуемые настройки производительности» и, наконец, уберите флажок «По возможности использовать аппаратное ускорение». После этого закройте закладку с настройками и перезапустите веб-браузер.
Chrome/Chromium: нажмите на кнопку с тремя горизонтальными линиями в правом верхнем углу окна,активируйте пункт открывшегося меню «Настройки», перейдите по ссылке «Показать дополнительные настройки» на открывшейся странице и уберите флажок «Использовать аппаратное ускорение (при наличии)» в разделе «Система». После этого закройте веб-браузер Chrome/Chromium и запустите его снова.
21. Некорректное отображение рабочего стола Xfce
В том случае, если рабочий стол Xfce (из состава Linux Mint Xfce или Xubuntu) отображается некорректно, вы можете действовать следующим образом.
A. В первую очередь нужно использовать самый безопасный прием, а именно, перезапустить, оконный менеджер. Для этого нужно открыть эмулятор терминала и ввести в его окно следующую команду:
xfwm4 --replace
После окончания ввода команды следует нажать клавишу Enter для ее исполнения.
B. Теперь следует попытаться отключить все визуальные эффекты. В Linux Mint даже легковесное окружение рабочего стола Xfce использует сложные визуальные эффекты. Вы можете деактивировать их следующим образом.
Следует осуществить переход в рамках меню системы: «Меню — Настройки — Настройки рабочего стола» и изменить название оконного менеджера с «Xfwm4 Композитинг» на «Xfwm4».
После этого следует удалить Compiz. Для этого нужно ввести в окно эмулятора терминала следующую команду:
sudo apt-get remove compiz-core
После окончания ввода команды следует нажать клавишу Enter. При запросе пароля вы должны будете ввести свой пароль. В Ubuntu символы вашего пароля не будут отображаться никоим образом, даже с помощью точек, и это нормально. В Linux Mint символы пароля будут отображаться с помощью звездочек. После ввода пароля следует снова нажать клавишу Enter.
C. Если описанные выше манипуляции не помогли, вы можете попробовать удалить настройки Xfce для возвращения окружения рабочего стола к стандартному состоянию. Для этого следует ввести в окно эмулятора терминала следующую команду:
rm -r -v ~/.config/xfce4
После окончания ввода команды также следует нажать клавишу Enter. После удаления настроек следует выйти из системы и снова войти в нее (либо перезагрузить компьютер).
22. Отсутствие фонового изображения на экране входа в систему (LightDM)
В Linux Mint 19 используется версия менеджера рабочих столов LightDM с поддержкой функции установки пользовательских фоновых изображений, которая может работать некорректно. По этой причине в некоторых случаях вместо фоновых изображений отображается черый фон. Для того, чтобы решить данную проблему, нужно действовать следующим образом.
A. В первую очередь следует запустить утилиту Окно входа в систему.
B. После открытия окна утилиты следует деактивировать функцию «Показывать фоновые изображения пользователя». Кроме того, нужно выбрать существующий файл изображения с помощью кнопки в правой части строки «Фоновое изображение».
C. Наконец, следует перезагрузить компьютер. Теперь на экране входа в систему должно отображаться фоновое изображение.
23. Менеджер обновлений не может загрузить индексы всех репозиториев
В некоторых случаях Менеджер обновлений может вывести сообщение об ошибке со следующим заголовком: «Could not download all repository indexes». Описание ошибки будет содержать следующие строки: «An error occurred during the signature verification. The repository is not updated and the previous index files will be used.». Также в сообщении будет содержаться информация об отсутствующем публичном ключе «NO_PUBKEY».
Это происходит тогда, когда владелец репозитория изменяет его ключ. В результате пользователям приходится загружать новый публичный ключ в свои системы, так как без него загруженные пакеты не будут проходить проверку.
Чаще всего такие инциденты происходят с репозиторием компании Google, посредством которого распространяется веб-браузер Google Chrome. В том случае, если вы столкнулись с подобной ошибкой при обновлении Google Chrome, вам придется обновить публичный ключ репозитория следующим образом.
A. В первую очередь следует открыть терминал и ввести в его окно следующую команду:
wget -q -O - https://dl-ssl.google.com/linux/linux_signing_key.pub | sudo apt-key add -
После окончания ввода команды следует нажать клавишу Enter. При запросе пароля вы должны будете ввести свой пароль. В Ubuntu символы вашего пароля не будут отображаться никоим образом, даже с помощью точек, и это нормально. В Linux Mint символы пароля будут отображаться с помощью звездочек. После ввода пароля следует снова нажать клавишу Enter.
B. Теперь следует снова инициировать обновление пакетов. Данная манипуляция должна помочь до момента следующей смены ключа репозитория.
24. Изменение времени при загрузке Windows и Linux
По умолчанию Windows использует локальное время, то есть, время вашего часового пояса. Дистриубтвы Linux работают по-другому, используя по умолчанию время по UTC (или по GMT), то есть, время без сдвига по часовым поясам, причем информация о выбранном пользователем часовом поясе хранится отдельно. Это приводит к тому, что на машинах с двойной загрузкой время постоянно меняется, и это, разумеется, причиняет пользователю определенные неудобства.
Проще всего настроить дистрибутив Linux таким образом, чтобы он работал также, как Windows, ведь в Windows тонкая настройка всегда связана с определенными трудностями. Это не очень правильный подход, ведь использование времени по UTC является более разумным, особенно при путешествиях.
Ниже приведены описания двух вариантов исправления данной проблемы: для Windows (рекомендуется, но более сложно) и для Linux (не лучший вариант, но достаточно просто). Вам решать, как поступить.
24.1. Настройка Windows для использования времени по UTC
Хотите познакомиться с инструментарием для тонкой настройки Windows? Что же, вы должны действовать следующим образом.
A. В первую очередь следует запустить приложение Regedit и осуществить переход в рамках древовидной структуры реестра: «HKEY_LOCAL_MACHINE — SYSTEM — CurrentControlSet — Control — TimeZoneInformation».
B. В рамках данного раздела следует создать ключ реестра с именем «RealTimeIsUniversal». В 64-битных системах ключ должен иметь тип «QWORD», в 32-битных - «DWORD». В качестве целочисленного значения следует установить «1».
C. На этом настройку Windows можно считать оконченной. Вам не придется как-либо настраивать Linux.
24.2. Настройка Linux для использования локального времени
Вы можете настроить дистрибутив Linux таким образом, чтобы он работал с временем так же, как Windows. Для этого следует действовать следующим образом.
A. В первую очередь следует открыть терминал и скопировать в его окно следующую команду:
timedatectl set-local-rtc 1
После окончания ввода команды следует нажать клавишу Enter. В результате ваш дистрибутив Linux должен начать работать с временим также, как это делает Windows.
B. Для проверки состояния достаточно использовать следующую команду:
timedatectl status
После окончания ввода команды также следует нажать клавишу Enter.
24.2.1. Настройка Linux для использования времени по UTC
Хотите вернуться к использованию времени по UTC в своем дистрибутиве Linux (так, как это было по умолчанию)? Это очень просто. Вам нужно будет выполнить с помощью терминала следующую команду:
timedatectl set-local-rtc 0
После окончания ввода команды, как обычно, следует нажать клавишу Enter.
25. Произволные зависания систем на основе процессоров Intel
Некоторые комбинации аппартного обеспечения с процессорами Intel подвержены произвольным зависаниям. В частности, подобная проблема наблюдается при использовании процессоров серии Bay Trail. Она решается путем значительного уменьшения значения связанного с энергосбережением параметра C-state с 6 (или 9) до 1.
Ценой данной манипуляции будет увеличение энергопотребления системы, что, разумеется, негативно сказывается на времени работы ноутбуков (вы заметите увеличение скорости разрядки батареи). Но, в любом случае, это ничто по сравнению со стабильной работой системы.
Вам придется действовать следующим образом.
A. В первую очередь следует открыть терминал и ввести в его окно команду для получения текущего значения параметра C-state (используйте функции копировани/вставки):
cat /sys/module/intel_idle/parameters/max_cstate
После окончания ввода команды следует нажать клавишу Enter. В результате должно быть выведено значение 6 или 9.
B. Теперь следует ввести в окно терминала следующую команду:
Linux Mint:
xed admin:///etc/default/grub
Ubuntu:
gedit admin:///etc/default/grub
После окончания ввода команды следует нажать клавишу Enter для ее исполнения. В результате в текстовом редакторе будет открыт файл конфигурации системного загрузчика.
C. В открывшемся файле конфигурации следует найти директиву:
GRUB_CMDLINE_LINUX=
и добавить параметр intel_idle.max_cstate=1. В том случае, если директива не содержала параметров, ее результирующий вариант должен выглядеть следующим образом:
GRUB_CMDLINE_LINUX="intel_idle.max_cstate=1"
Если же она содержала параметры (например, splash), следует добавить параметр в кавычки через пробел аналогичным образом:
GRUB_CMDLINE_LINUX="splash intel_idle.max_cstate=1"
После окончания редактирования файла конфигурации следует сохранить изменения и закрыть текстовый редактор.
D. Далее нужно выполнить следующую команду:
sudo update-grub
После окончания ввода команды следует нажать клавишу Enter. При запросе пароля вы должны будете ввести свой пароль. В Ubuntu символы вашего пароля не будут отображаться никоим образом, даже с помощью точек, и это нормально. В Linux Mint символы пароля будут отображаться с помощью звездочек. После ввода пароля следует снова нажать клавишу Enter.
E. По окончании исполнения команды следует перезагрузить компьютер.
F. После перезагрузки следует снова проверить значение параметра C-state:
cat /sys/module/intel_idle/parameters/max_cstate
После окончания ввода команды следует также нажать клавишу Enter. В результате должно быть выведено значение 1. Зависания должны прекратиться.
26. Завершение работы системы длится слишком долго
Завершение работы вашей системы длится слишком долго? В этом случае вы можете установить 10-секундный лимит времени заврешения работы системы.
Примечание: использование данного механизма может приводить к потере данных, поэтому стоит использовать его лишь в том случае, если завершение работы вашей системы занимает слишком много времени!
Вам придется действовать следующим образом.
A. В первую очередь следует открыть терминал и скопировать в него следующую команду:
sudo sed -i 's/#DefaultTimeoutStopSec=90s/DefaultTimeoutStopSec=10s/g' /etc/systemd/system.conf
После окончания ввода команды следует нажать клавишу Enter. При запросе пароля вы должны будете ввести свой пароль. В Ubuntu символы вашего пароля не будут отображаться никоим образом, даже с помощью точек, и это нормально. В Linux Mint символы пароля будут отображаться с помощью звездочек. После ввода пароля следует снова нажать клавишу Enter.
B. Теперь следует перезагрузить ваш компьютер.
C. После перезагрузки вы можете протестировать работоспособность механизма завершения работы. Теперь работа вашей системы должна завершаться за 10 секунд.
26.1. Удаление лимита времени завершения работы системы
Если вы решите проблему, из-за которой работа вашей системы слешком долго завершается, вы можете убрать установленный лимит времени. Для этого следует использовать следующую команду:
sudo sed -i 's/DefaultTimeoutStopSec=10s/#DefaultTimeoutStopSec=90s/g' /etc/systemd/system.conf
Теперь работа вашей системы будет завершаться также, как и раньше.
27. Произвольные зависания систем на основе процессоров AMD Ryzen
Вы можете столкнуться с произвольными зависаниями системы при использовании процессора AMD Ryzen. Это происходит из-за того, что дистрибутивы Linux Mint 19 и Ubuntu 18.04 не были до конца адаптированы к новой архитектуре этих процессоров.
Для того, чтобы избавиться от подобных проблем, следует действовать следующим образом.
A. В первую очередь следует перезагрузить компьютер, войти в меню BIOS/UEFI, найти значение «PSU Idle Control» и заменить его на значение «Typical Current Idle». Эта манипуляция позволит устранить одну из причин зависания системы.
B. Далее нужно установить в систему новейшие версии прошивок для графических процессоров производства AMD. Для этого нужно открыть терминал и ввести в его окно следующую команду (это одна строка):
apt install git && git clone git://git.kernel.org/pub/scm/linux/kernel/git/firmware/linux-firmware.git && sudo cp -v -u linux-firmware/amdgpu/* /lib/firmware/amdgpu && sudo update-initramfs -uk all
После окончания ввода команды следует нажать клавишу Enter. При запросе пароля вы должны будете ввести свой пароль. В Ubuntu символы вашего пароля не будут отображаться никоим образом, даже с помощью точек, и это нормально. В Linux Mint символы пароля будут отображаться с помощью звездочек. После ввода пароля следует снова нажать клавишу Enter.
C. Теперь следует настроить передачу дополнительного параметра ядру Linux. Для этого нужно открыть файл конфигурации системного загрузчика GRUB с помощью следующей команды:
Linux Mint:
xed admin:///etc/default/grub
Ubuntu:
gedit admin:///etc/default/grub
После окончания ввода команды следует нажать клавишу Enter для ее исполнения. В результате откроется текстовый редактор с файлом конфигурации GRUB.
D. В открывшемся файле конфигурации следует найти директиву:
GRUB_CMDLINE_LINUX=
и добавить параметр idle=nomwait. В том случае, если директива не содержала параметров, ее результирующий вариант должен выглядеть следующим образом:
GRUB_CMDLINE_LINUX="idle=nomwait"
Если же она содержала параметры (например, splash), следует добавить параметр в кавычки через пробел аналогичным образом:
GRUB_CMDLINE_LINUX="splash idle=nomwait"
После окончания редактирования файла конфигурации следует сохранить изменения и закрыть текстовый редактор.
E. Далее нужно выполнить следующую команду с помощью терминала:
sudo update-grub
F. Наконец следует перезагрузить компьютер. После перезагрузки он должен работать гораздо стабильнее.
27. Официальные списки ошибок Ubuntu и Linux Mint
Изучите официальные списки ошибок Ubuntu и Linux Mint (обращайте внимание на заголовки «Known issues» и «Known problems»):
- Список ошибок Linux Mint 19.1 Cinnamon
- Список ошибок Linux Mint 19.1 Mate
- Список ошибок Linux Mint 19.1 Xfce
- Список ошибок Ubuntu 18.04 LTS
20. Хотите ознакомиться с дополнительными советами?
Хотите узнать о других настройках и приемах работы с Linux-системами? На данном веб-сайте размещено большое количество подобных материалов.