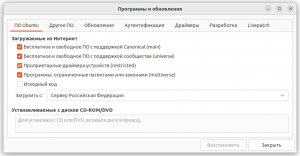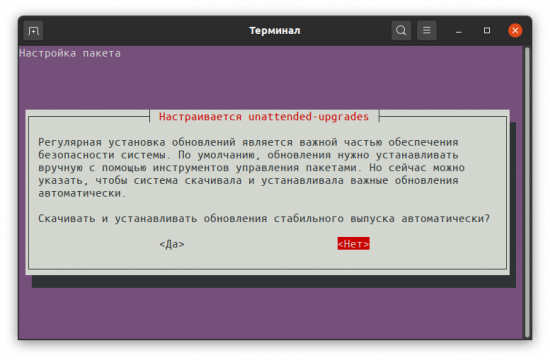10 операций, которые следует выполнить сразу же после установки дистрибутива Ubuntu 24.04 LTS
Поздравляем, вы только что установили новую версию дистрибутива Ubuntu 24.04 LTS Noble Numbat! Но какие операции следует выполнить в сразу же после установки для оптимальной настройки дистрибутива?
Я разделил список всех этих операций на две категории:
- Необходимые операции (часть 1);
- Рекомендованные операции (не являются необходимыми, часть 2);
- Полезные в некоторых случаях операции (часть 3).
Это всего лишь список операций, благодаря выполнению которых, можно получить практически не требующую обслуживания операционную систему, беспроблемно работающую в течение многих лет! К тому же, это крэш-курс по работе с дистрибутивом Ubuntu.
Примечание: на данной странице вы найдете лишь описания относительно безопасных операций, так как, по моему мнению, стабильность и надежность вашей операционной системы не должна снижаться ни при каких обстоятельствах. Данный веб-сайт содержит достаточно полезной информации о дистрибутиве Ubuntu, поэтому подход к его настройке будет скорее консервативным.
В тех случаях, когда операции будут связаны с каким-либо риском, их описания будут сопровождаться предупреждениями, позволяющими принимать сбалансированные решения.
Примечание: данная страница посвящена настройке исключительно версии дистрибутива Ubuntu 24.04 LTS; страница, посвященная настройке дистрибутива Xubuntu 24.04 LTS расположена здесь.
Совет: вы можете скачать список операций и распечатать его на бумаге. После этого вы сможете вычеркивать выполненные операции.
Не уверены в том, какая версия дистрибутива Ubuntu используется? В этом случае вы можете получить соответствующую информацию следующим образом: откройте эмулятор терминала, нажав на иконку с логотипом Ubuntu («Показать приложения») в нижней части боковой панели, введя запрос «терминал» в поле запроса («Введите для поиска») в верхней части экрана и выбрав первый из предложенных вариантов приложений «Терминал». После этого введите следующую команду в отрывшееся окно терминала (скопируйте и вставьте ее для того, чтобы не ошибиться):
lsb_release -a
После окончания ввода команды нажмите клавишу Enter для ее исполнения. В результате с помощью окна терминала будет выведена информация о версии дистрибутива Ubuntu.
Часть 1. Двенадцать необходимых операций
1.1. Установка всех доступных обновлений
В первую очередь обновления, потом — все остальное...
Для начала нажмите на иконку с логотипом Ubuntu («Показать приложения») в нижней части боковой панели, введите запрос «обновление» в поле запроса («Введите для поиска») в верхней части экрана и выберите первый из предложенных вариантов приложений «Обновление приложений». Позвольте менеджеру обновлений проверить наличие доступных обновлений и установить их.
После установки обновлений перезагрузите ваш компьютер (перезагрузка не должна осуществляться после каждой установки обновлений, но в данном случае все же следует перезагрузить компьютер для гарантии последующего корректного функционирования системы).
1.2. Активация необходимых репозиториев ПО
Если вы устанавливали систему с нуля, а не обновляли ее с предыдущей версии, то у вас наверняка не будет активирован репозиторий ПО с поддержкой сообщества «universe». Данный репозиторий содержит огромное количество полезных приложений и должен быть активирован в любом случае для продуктивной работы с системой. Он вполне безопасен - приложения из него поддерживаются силами пользователей и разработчиков проектов Debian и Ubuntu.
Для того, чтобы активировать его, следует нажать на иконку с логотипом Ubuntu («Показать приложения») в нижней части боковой панели, ввести запрос «программы» в поле запроса («Введите для поиска») в верхней части экрана и выбрать первый из предложенных вариантов приложений «Программы и обновления». В открывшемся окне приложения на открытой по умолчанию вкладке «ПО Ubuntu» следует установить флажок «Бесплатное и свободное ПО с поддержкой сообщества (universe)». Также следует проверить наличие и при необходимости установить флажки «Пропиетарные драйвера устройств (restricted)» и «Программы, ограниченные патентами или законами (multiverse)».
После выполнения описанных действий следует нажать на кнопку «Закрыть». В результате откроется диалоговое окно с предложением обновить информацию о программном обеспечении. Для этого вам придется лишь нажать на кнопку «Обновить» в диалоговом окне. После этого настройка системы может быть продолжена.
1.3. Установка отсутствующих драйверов
Установка драйверов обычно не требуется, так как они уже интегрированы в ядро Linux. Исключением являются пропиетарные драйверы для графических карт NVIDIA (а также некоторых других устройств).
A. Драйверы для вашего принтера и сканера вы можете установить следующим образом.
B. Для достижения оптимальной производительности вашей видеокарты от Nvidia, а также модуля беспроводной сети от Broadcom, вам придется установить драйверы с закрытым исходным кодом (или пропиетарные драйверы). Система автоматически выведет уведомление о наличии пропиетарных драйверов для вашей графической карты или модуля беспроводной сети в форме иконки в системном трее в правой части верхней панели. Вам нужно будет лишь нажать на эту иконку и следовать инструкциям.
Если такого уведомления не выводится, вам придется проверить наличие пропиетарных драйверов для используемых устройств вручную. Для этого следует нажать на иконку с логотипом Ubuntu («Показать приложения») в нижней части боковой панели, ввести запрос «драйверы» в поле запроса («Введите для поиска») в верхней части экрана и выбрать первый из предложенных вариантов приложений «Драйверы». При наличии пропиетарных драйверов для каких-либо устройств вашего компьютера вы увидите их названия в списке в окне приложения. Вам нужно будет лишь выбрать драйвер для каждого из устройств и нажать на кнопку «Применить изменения». Выбранные драйверы будут автоматически загружены из Интернет или репозиториев программного обеспечения дистрибутива Ubuntu и установлены в вашу систему. По окончании процесса установки вам будет предложено перезагрузить компьютер, что и следует сделать.
В некоторых случаях вам может быть предложено несколько версий пропиетарных драйверов для графической карты NVIDIA. Следует выбирать их в следующей последовательности:
- nvidia-(от наибольшей до наименьшей версии)
- nvidia-(от наибольшей до наименьшей версии)-updates
- nvidia-experimental
Выбирайте лишь из тех версий драйверов, которые предлагаются приложением, так как лишь эти версии поддерживают вашу видеокарту! Начните с наиболее предпочтительного драйвера и переходите к другим версиям лишь в том случае, если после его установки ваша видеокарта не начнет работать с приемлемой производительностью.
У вас новейшая графическая карта от Nvidia или AMD/ATI? Она может не поддерживаться пропиетарным драйвером из репозитория ПО дистрибутива Ubuntu. В этом случае менеджер драйверов не сможет предложить вам драйвера для нее.
В подобной ситуации вы можете рассмотреть альтернативное решение для видеокарт от Nvidia. В случае использования видеокарты от AMD/ATI лучшим вариантом является использование поставляемого по умолчанию драйвера с открытым исходным кодом, так как он позволяет добиться оптимальной производительности.
1.4. Оптимизация дистрибутива для работы с твердотельным накопителем (SSD)
Вы используете твердотельный накопитель (SSD) вместо обычного жесткого диска? Оптимизируйте дистрибутив Ubuntu для работы с ним.
1.5. Установка полезных инструментов для обслуживания системы
Существует ряд приложений для обслуживания системы, которые не устанавливаются по умолчанию: GNOME Tweaks, GNOME Shell Extension Manager, Dconf Editor, Pavucontrol, Inxi, GEdit. GNOME Tweaks позволяет тонко настроить окружение рабочего стола GNOME, используемое по умолчанию в Ubuntu 24.04. GNOME Shell Extension Manager позволяет устанавливать и настраивать расширения GNOME Shell. Dconf Editor является редактором настроек приложений, который иногда может оказаться весьма полезным. Inxi может использоваться для генерации списков аппаратных устройств компьютера с помощью терминала. Перед генерацией такого списка, нужно развернуть окно терминала на весь экран для того, чтобы избежать переноса строк. После этого для генерации списка следует выполнить с помощью терминала команду inxi -Fx (обратите внимание на букву F в верхнем регистре). GEdit является отличным текстовыми редактором, гораздо более удобным и функциональным, чем тот, что поставляется в составе Ubuntu 24.04 по умолчанию.
Вы можете установить все описанные программные продукты с помощью терминала. Для открытия его окна следует нажать на иконку с логотипом Ubuntu («Показать приложения») в нижней части боковой панели, ввести запрос «терминал» в поле запроса («Введите для поиска») в верхней части экрана и выбрать первый из предложенных вариантов приложений «Терминал».
После открытия окна терминала следует ввести в него следующую команду (используйте функции копирования/вставки):
sudo apt install gnome-tweaks gnome-shell-extension-manager dconf-editor inxi gedit
После окончания ввода команды следует нажать клавишу Enter. При запросе пароля вы должны будете ввести свой пароль. Символы вашего пароля не будут отображаться никоим образом, даже с помощью точек, и это нормально. После ввода пароля следует снова нажать клавишу Enter. Для согласия с установкой пакетов следует использовать клавишу Y. ПО окончании процесса установки иконки приложений появятся в меню приложений.
1.6. Сокращение интенсивности использования файла подкачки
Использование файла подкачки особенно заметно при работе с компьютерами с относительно малым объемом оперативной памяти (2 ГБ или меньше): при работе с Ubuntu выполнение различных операций со временем осуществляется медленнее, при этом сама операционная система осуществляет постоянный доступ к жесткому диску. К счастью, подобный эффект можно минимизировать.
На жестком диске существует файл для хранения данных, помещенных в оперативную память, который называется файлом подкачки. В том случае, если Ubuntu чрезмерно использует файл подкачки, работа компьютера значительно замедляется.
Интенсивность использования ядром дистрибутива Ubuntu файла подкачки может быть изменена с помощью специального параметра конфигурации системы. Чем меньше числовое значение этого параметра конфигурации, тем дольше длительность периода ожидания, после которого ядро дистрибутива Ubuntu начинает использовать файл подкачки. Значение должно находиться в диапазоне от 0 до 100, причем по умолчанию используется значение 60. Это значение является значительно завышенным для настольного компьютера, но отлично подходит для серверов.
Подробное описание рассматриваемого механизма доступно на странице по ссылке.
А теперь рассмотрим механизм изменения значения рассматриваемого параметра конфигурации:
A. Во-первых, следует проверить текущее значение параметра конфигурации swappiness. Для этого следует открыть окно терминала, нажав на иконку с логотипом Ubuntu («Показать приложения») в нижней части боковой панели, введя запрос «терминал» в поле запроса («Введите для поиска») в верхней части экрана и выбрав первый из предложенных вариантов приложений «Терминал». После этого следует ввести в окно терминала следующую команду (используйте функции копирования/вставки для того, чтобы избежать ошибок при вводе):
cat /proc/sys/vm/swappiness
После ввода команды следует нажать клавишу Enter. В результате будет выведено числовое значение, которое наверняка будет равно 60.
B. Для установки более приемлемого значения параметра конфигурации swappiness введите в терминал следующую команду (используйте функции копирования/вставки для того, чтобы избежать ошибок при вводе):
gedit admin:///etc/sysctl.conf
После ввода команды нажмите клавишу Enter. Вам придется ввести свой пароль, из-за того, что редактируемый файл расположен в корневой файловой системе. Прокрутите содержимое открытого файла конфигурации до конца и добавьте в него свое значение параметра swappiness, которое должно использоваться вместо значения по умолчанию. Скопируйте и вставьте в файл конфигурации следующие строки:
# Уменьшение значения параметра интенсивности использования раздела подкачки до более приемлемогоvm.swappiness=10
C.Теперь нужно сохранить файл конфигурации и закрыть текстовый редактор. Далее для применения изменений конфигурации системы вам придется выполнить с помощью терминала следующую команду (используйте функции копирования/вставки):
sudo sysctl -p
После окончания ввода команды следует нажать клавишу Enter. При запросе пароля вы должны будете ввести свой пароль. Символы вашего пароля будут отображаться с помощью звездочек. После ввода пароля следует снова нажать клавишу Enter.
D. Теперь следует снова проверить значение параметра конфигурации swappiness. Для этого, как и раньше, придется ввести в окно терминала (с помощью функций копирования/вставки) ранее рассмотренную команду:
cat /proc/sys/vm/swappiness
После ввода команды все так же необходимо нажать клавишу Enter. В результате должно быть выведено значение 10.
Примечание: если вы используете твердотельный накопитель в качестве системного диска, ваша машина может работать лучше даже при более значительном уменьшении значения параметра конфигурации swappiness. Это объясняется тем, что большое количество операций записи, осуществляемое, в том числе, при работе с файлом или разделом подкачки, сокращает рабочий ресурс твердотельного накопителя. Я рекомендую использовать значение 5 параметра конфигурации swappiness при работе с твердотельным накопителем. Также обратите внимание на следующие советы относительно оптимизации системы для работы с твердотельными накопителями.
1.7. Исправление некоторых известных ошибок
Если вы столкнулись с какой-либо проблемой при работе с новой ОС, следует в первую очередь ознакомиться с описанием исправлений 17 известных ошибок. Не пропускайте этот раздел! С 90-процентной вероятностью вы сможете продуктивно использовать как минимум одно из описанных в нем решений.
1.8. Улучшение поддержки мультимедийных форматов и шрифтов
Вы можете установить мультимедийные кодеки, а также некоторые шрифты, действуя в соответствии с данным руководством.
1.9. Постарайтесь избежать 10 фатальных ошибок!
Существует 10 фатальных ошибок, которых вы наверняка захотите избежать, если вас заботит работоспособность вашей системы.
1.10. Активация межсетевого экрана
В дистрибутиве Ubuntu межсетевой экран отключен по умолчанию, при этом его включение является разумным решением в большинстве случаев. Процесс включения межсетевого экрана описан в мельчайших подробностях в данном разделе руководства.
1.11. Отключение функции автоматической установки обновлений безопасности
Функция автоматической установки обновлений безопасности активирована по умолчанию начиная с версии Ubuntu 16.04. Несмотря на благие намерения разработчиков, данная функция приносит больше вреда, нежели пользы. Во-первых, пользователь должен контролировать процесс установки всех обновлений, в том числе, обновлений безопасности, для того, чтобы иметь возможность откатить изменения системы в случае регрессий. Во-вторых, рассматриваемый механизм не всегда работает корректно, нередко потребляя системные ресурсы и не осуществляя каких-либо полезных действий. В третьих, даже в случае корректной работы данный механизм все равно доставляет неудобства - вы не сможете устанавливать или удалять приложения и даже выключить или перезагрузить компьютер в течение некоторого времени после загрузки системы, ведь рассматриваемый механизм заблокирует доступ к базе данных пакетов и функциям завершения работы системы. Вообще, деактивировав данный механизм, вы не лишитесь доступа к каким-либо обновлениям безопасности - все они будут устанавливаться с вашего согласия с помощью стандартного инструментария дистрибутива.
Для деактивации данного механизма следует нажать на иконку с логотипом Ubuntu («Показать приложения») в нижней части боковой панели, ввести запрос «терминал» в поле запроса («Введите для поиска») в верхней части экрана и выбрать первый из предложенных вариантов приложений «Терминал». В окно терминала следует ввести следующую команду (с помощью функций копирования/вставки):
sudo dpkg-reconfigure unattended-upgrades
После окончания ввода команды следует нажать клавишу Enter. При запросе пароля вы должны будете ввести свой пароль. Символы вашего пароля не будут отображаться никоим образом, даже с помощью точек, и это нормально. После ввода пароля следует снова нажать клавишу Enter.
В результате в терминале откроется диалог, в котором следует выбрать вариант "Нет" с помощью клавиши Tab и нажать клавишу Enter для подтверждения своего выбора. После этого механизм автоматической установки обновлений безопасности не будет активироваться.
Если вы уверены, что данный механизм вам точно не понадобится в будущем и хотите полностью удалить его реализацию из своей системы, вы можете воспользоваться следующей командой (также рекомендую использовать функции копирования/вставки):
sudo apt remove unattended-upgrades
По окончании ввода команды также следует нажать клавишу Enter. Для согласия с удалением пакета следует использовать клавишу Y.
Если вы не изменяли стандартных настроек механизма установки обновлений дистрибутива, система будет предлагать вам установку обновлений раз в неделю, причем среди этих обновлений будут обновления безопасности.
1.12. Ограничение максимального объема файла системного журнала
В Ubuntu по умолчанию не вводится каких-либо ограничений на объем файла системного журнала. После длительного использования системы этот файл может занимать достаточно много дискового пространства в корневом разделе, что особо актуально в случае использования твердотельного накопителя. Для домашней системы достаточно хранить все системные сообщения с момента последней загрузки, следовательно, файла объемом в 128 Мб будет вполне достаточно. Для того, чтобы ограничить объем файла системного журнала следует нажать на иконку с логотипом Ubuntu («Показать приложения») в нижней части боковой панели, ввести запрос «терминал» в поле запроса («Введите для поиска») в верхней части экрана и выбрать первый из предложенных вариантов приложений «Терминал». После этого следует ввести в терминале следующую команду (используйте функции копирования/вставки для того, чтобы избежать ошибок при вводе):
gedit admin:///etc/systemd/journald.conf
После окончания ввода команды следует нажать клавишу Enter. Вам будет предложено ввести ваш пароль - следует сделать это. В результате откроется текстовый редактор с содержимым файла конфигурации службы журналирования системных событий journald. В этом файле нужно найти строку:
#SystemMaxUse=
и заменить ее на строку:
SystemMaxUse=128M
После этого следует сохранить изменения в файле и закрыть текстовый редактор. Для того, чтобы сократить объем уже существующего файла системного журнала не помешает выполнить еще одну команду с помощью терминала:
sudo journalctl --vacuum-size=128M
После окончания ввода команды следует нажать клавишу Enter. При запросе пароля вы должны будете ввести свой пароль. Символы вашего пароля не будут отображаться никоим образом, даже с помощью точек, и это нормально. После ввода пароля следует снова нажать клавишу Enter.
Теперь объем файла систмного журнала не будет превышать 128 Мб. Если вы хотите установить другой объем файла, вы можете заменить соотвествующие значения.
Часть 2. Девять рекомендуемых (необязательных) операций
2.1. Удаление Orca
Дистрибутив Ubuntu по умолчанию содержит приложение для чтения экранного текста под названием Orca. Это приложение может оказаться очень полезным в том случае, если у вас плохое зрение. Но оно будет бесполезным в противном случае. К тому же, вас может привести в замешательство низкий голос, которым ваш компьютер начнет говорить с вами после ошибочного нажатия комбинации клавиш…
Рассматриваемое приложение может быть удалено с помощью следующей команды в терминале:
sudo apt remove orca
После окончания ввода команды следует нажать клавишу Enter. При запросе пароля вы должны будете ввести свой пароль. Символы вашего пароля не будут отображаться никоим образом, даже с помощью точек, и это нормально. После ввода пароля следует снова нажать клавишу Enter. Для согласия с удалением пакета следует использовать клавишу Y.
2.2. Установка классического окружения рабочего стола, не требующего поддержки 3D-ускорения
Окружение рабочего стола GNOME использует 3D-эффекты всегда, даже в том случае, если видеоадаптер не поддерживает функции 3D-ускорения (в этом случае используется программная эмуляция). В некоторых случаях из-за их активации может снижаться надежность и производительность всей системы. Если вы столкнулись с подобными проблемами, вы можете попробовать отключить описанные эффекты, заменив окружение рабочего стола на одно из тех, которые не требуют наличия 3D-ускорителя.
Примечание: данный совет относится лишь к дистрибутиву Ubuntu и никоим образом не относится к таким дистрибутивам, как Xubuntu.
Существует несколько методов решения данной проблемы. На мой взгляд, самым оптимальным из них является установка дистрибутива Xubuntu вместо Ubuntu. Но существует и другой, менее радикальный метод.
A. В первую очередь следует установить пакет программного обеспечения gnome-session-flashback: для этого нужно нажать на иконку с логотипом Ubuntu («Показать приложения») в нижней части боковой панели, ввести запрос «терминал» в поле запроса («Введите для поиска») в верхней части экрана и выбрать первый из предложенных вариантов приложений «Терминал». В открывшееся окно терминала следует ввести следующую команду (как и раньше, следует использовать функции копирования/вставки):
sudo apt install gnome-session-flashback
После окончания ввода команды следует нажать клавишу Enter. При запросе пароля вы должны будете ввести свой пароль. Символы вашего пароля не будут отображаться никоим образом, даже с помощью точек, и это нормально. После ввода пароля следует снова нажать клавишу Enter. Для согласия с установкой пакета следует использовать клавишу Y.
B. Теперь нужно завершить сеанс работы с системой. На экране входа в систему после выбора имени пользователя следует нажать на круглую кнопку с шестеренкой в правом нижнем углу экрана и выбрать тип сессии «GNOME Flashback (Metacity)».
C. После этого следует снова войти в систему. В рамках сессии выбранного типа не будут использоваться какие-либо 3D-эффекты.
2.3. Оптимизация работы веб-браузера Firefox
Вы можете повысить производительность веб-браузера Firefox из состава Ubuntu, изменив несколько значений параметров его конфигурации. Настройки, описанные в данном разделе, помогут оптимизировать производительность этого отличного веб-браузера.
2.4. Установка дополнительного веб-браузера
Всегда полезно иметь возможность использовать дополнительный установленный веб-браузер. Firefox является отличным веб-браузером, но в некоторых случаях (особенно при установке большого количества дополнений) он работает не так хорошо, как хотелось бы.
Отличной альтернативой веб-браузеру Firefox является веб-браузер Brave. Этот бразуер основан на наработках проекта Chromium от Google, содержит встроенный блокировщик рекламы, совместим со всеми веб-сайтами и работает достаточно быстро. К сожалению, данные репозитория, в котором находится соответствующий пакет программного обеспечения, не добавлены в список источников программного обеспечения дистрибутива Ubuntu. Но ничто не мешает вам самостоятельно установить данный веб-браузер с помощью приведенной ниже последовательности команд:
A. В первую очередь следует добавить в систему файл с цифровой подписью репозитория:
sudo curl -fsSLo /usr/share/keyrings/brave-browser-archive-keyring.gpg https://brave-browser-apt-release.s3.brave.com/brave-browser-archive-keyring.gpg
B. Далее нужно добавить в систему информацию о репозитории веб-браузера Brave:
echo "deb [signed-by=/usr/share/keyrings/brave-browser-archive-keyring.gpg] https://brave-browser-apt-release.s3.brave.com/ stable main"|sudo tee /etc/apt/sources.list.d/brave-browser-release.list
C. После этого нужно обновить информацию о размещенных в репозиториях пакетах ПО:
sudo apt update
D. Наконец, нужно установить веб-браузер с помощью следующей команды:
sudo apt install brave-browser
После окончания ввода каждой из команд следует нажать клавишу Enter. При запросе пароля вы должны будете ввести свой пароль. Символы вашего пароля не будут отображаться никоим образом, даже с помощью точек, и это нормально. После ввода пароля следует снова нажать клавишу Enter.
Для согласия с установкой пакета следует использовать клавишу Y.
После установки иконка веб-браузера появится в меню приложений. Так как в систему добавляются данные официального репозитория проекта, веб-браузер будет обновляться по мере выпуска новых версий.
2.5. Оптимизация работы офисного пакета LibreOffice
LibreOffice является офисным пакетом, поставляемым в составе дистрибутива Ubuntu. Для оптимизации работы этого офисного пакета вы можете прибегнуть к изменению параметров его конфигурации, описанных в данном разделе.
2.6. Отключение механизма отслеживания активности
Некоторые параметры приватности вашей системы быть незначительно оптимизированы. Система позволяет отключить механизм отслеживания активности пользователя, хотя некоторые люди и считают его полезным, ведь он позволяет определенным приложениям, таким, как мультимедийные проигрыватели и эмуляторы терминала, сохранять информацию о последних открытых файлах и выполненных командах. Вы можете отключить это механизм следующим образом: в первую очередь следует нажать на иконку с логотипом Ubuntu («Показать приложения») в нижней части боковой панели, ввести запрос «параметры» в поле запроса («Введите для поиска») в верхней части экрана и выбрать первый из предложенных вариантов приложений «Настройки». В открывшемся окне следует выбрать раздел «Конфиденциальность и безопасность», перейти в подраздел «История файлов и корзина» и воспользоваться переключателем «История файлов».
Примечание: данная манипуляция осуществляется на уровне учетной записи пользователя, поэтому вам придется повторить описанные выше действия для всех учетных записей пользователей на компьютере.
2.7. Фиксация версии ядра ОС
Вы можете зафиксировать определенную версию ядра Ubuntu. Это может быть особенно полезно, к примеру, при ручной установке драйвера для устройства, который перестанет работать после обновления ядра ОС. Кроме того, это также будет полезно в плане сохранения дискового пространства, так как в течение цикла поддержки системы выпускается большое количество обновлений ее ядра, причем на компьютерах пользователей обычно хранится сразу несколько этих обновлений.
Риск, связанный с подобной фиксацией версии ядра ОС является незначительным, особенно для пользователей настольных систем (серверы в этом плане значительно отличаются). Хотя обновления ядра ОС и могут содержать исправления безопасности, обычно они не особенно актуальны для настольных систем. Кстати, в дистрибутиве Linux Mint обновления ядра ОС вообще не устанавливаются по умолчанию.
Если вы желаете зафиксировать версию ядра ОС, вы можете воспользоваться данным руководством.
2.8. Повышение скорости работы дистрибутива Ubuntu
Высока вероятность того, что вы ощутимо повысите скорость работы дистрибутива Ubuntu, воспользовавшись безопасными советами, описанными в данном разделе.
2.9. Перенос электронной почты из Outlook (Express) для ОС Windows в Ubuntu
Процесс переноса сообщений электронной почты и настроек клиента Outlook (Express) для ОС Windows в Thunderbird для Ubuntu не связан с какими-либо сложностями. Просто действуйте в соответствии с данным руководством.
Часть 3. Десять дополнительных операций (которые могут оказаться полезными в некоторых случаях)
3.1. Смена фона рабочего стола
Окружение рабочего стола GNOME дистрибутива Ubuntu выглядит достойно сразу же после установки, но, вполне вероятно, что вам захочется изменить его в соответствии со своими предпочтениями…
Вы можете сменить фон рабочего стола практически таким же образом, как в ОС Windows.
Если вы желаете сменить фон рабочего стола, вам в первую очередь придется выбрать какое-либо изображение. Вы должны найти это изображение с помощью файлового менеджера GNOME (один из способов запуска файлового менеджера Nautilus заключается в нажатии на иконку папки «Файлы» на боковой панели в режиме обзора), использовать правую кнопку мыши для открытия контекстного меню выбранного файла и выбрать пункт контекстного меню «Установить как фон». В результате изображение будет использоваться в качестве фона рабочего стола.
3.2. Добавление информации о погоде на панель
Вывод информации о погоде на панели, несомненно, является полезной функцией рабочего окружения. Вы можете активировать подобную функцию и в окружении рабочего стола GNOME дистрибутива Ubuntu, установив расширение OpenWeather Refined для GNOME Shell. Для этого следует нажать на иконку с девятью логотипом Ubuntu («Показать приложения») в нижней части боковой панели, ввести запрос «extension» в поле запроса («Введите для поиска») в верхней части экрана и выбрать первый из предложенных вариантов приложений «Менеджер расширений». В открывшемся окне следует выбрать вкладку «Обзор», ввести в строку поиска запрос «openweather» и нажать на кнопку «Установить» в строке найденного расширения «OpenWeather Refined». В результате окружение рабочего стола выведет сообщение об установке расширения, на которую следует согласиться, после чего на верхней панели рядом со временем появится скругленная стрелка, указывающая на то, что идет процесс обновления информации о погоде.
К сожалению, новейшие версии расширения не работают корректно без личного ключа API сервиса OpenWeatherMap. Ключ API - это последовательность символов, позволяющая идентифицировать пользоваетля сервиса и установить лимит на количество отправляемых им запросов. Вы можете получить его, перейдя по ссылке и зарегистрировавшись на сайте сервиса. После регистрации вы сможете пользоваться бесплатным тарифным планом; ключ API будет автоматически создан и размещен в разделе сайта «My API keys». Этот ключ и нужно будет скопировать. Не стоит забывать о том, что на активацию ключа уходит некоторое время (обычно до часа), поэтому расширение с ним может заработать не сразу.
Теперь нужно настроить расширение. Для этого следует нажать на блок информации о погоде со скругленной стрелкой на верхней панели, после чего в открывшемся меню нужно нажать на иконку настроек с шестеренкой в правом нижнем углу. После выполнения описанных манипуляций должно открыться окно настроек расширения. В первую очередь на открывшейся вкладке «Настройки» следует промотать содержимое до раздела «Источник», убедиться, что в качестве источника данных о погоде используется «OpenWeatherMap», активировать переключатель «Use Custom API Key» и ввести ваш полученный ранее ключ API в поле «Личный API ключ».
В этом же окне на вкладке «Местоположения» нужно воспользоваться сначала кнопкой «+ Добавить» для указания интересующего города (в соответствующем поле открывшегося диалога следует ввести название города (на кириллице) и нажать клавишу Enter для поиска, после чего просто выбрать один из предложенных вариантов), затем — воспользоваться кнопкой иконкой мусорного бака для удаления установленного по умолчанию города.
Далее рекомендую вернуться на вкладку «Настройки», промотать содержимое до раздела «Единицы измерения» и установить следующие значения: «Температура» — «oС», «Скорость ветра» — «км/ч», «Давление» — «мм рт.ст.».
Наконец, если вас не устраивает то, что информация о погоде выводится рядом со временем, следует перейти на вкладку «Отображение» и изменить значение параметра «Положение в панели» с «По центру» на «Справа».
3.3. Изменение формата вывода времени
Вы можете добавить информацию о и дате и секундах в область часов в центре верхней панели. Для этого придется воспользоваться терминалом. Для открытия окна терминала следует нажать на иконку с логотипом Ubuntu («Показать приложения») в нижней части боковой панели, ввести запрос «терминал» в поле запроса («Введите для поиска») в верхней части экрана и выбрать первый из предложенных вариантов приложений «Терминал».
Для активации вывода даты следует использовать следующую команду:
gsettings set org.gnome.desktop.interface clock-show-date true
Для деактивации - следующую:
gsettings set org.gnome.desktop.interface clock-show-date false
Для активации вывода секунд следует использовать следующую команду:
gsettings set org.gnome.desktop.interface clock-show-seconds true
Для деактивации - следующую:
gsettings set org.gnome.desktop.interface clock-show-seconds false
Разумеется, после ввода каждой из команд следует нажимать славишу Enter для ее исполнения. Изменения вступят в силу немедленно.
Примечание: данная настройка осуществляется на уровне учетной записи пользователя, поэтому вам придется повторить ее для учетных записей всех пользователей.
3.4. Активация функции сворачивания окон приложений при нажатии на иконки на боковой панели
Людям с опытом работы с такими системами, как Windows или macOS едва ли понравится то, что при нажатии на иконки приложений на боковой панели окна запущенных приложений не сворачиваются. К счастью, панель в Ubuntu может работать и в таком им привычном режиме. Для активации этого режима придется воспользоваться терминалом. Для открытия окна терминала следует нажать на иконку с логотипом Ubuntu («Показать приложения») в нижней части боковой панели, ввести запрос «терминал» в поле запроса («Введите для поиска») в верхней части экрана и выбрать первый из предложенных вариантов приложений «Терминал».
Команда для активации описанного выше режима выглядит следующим образом:
gsettings set org.gnome.shell.extensions.dash-to-dock click-action 'minimize'
Если вы захотите вернуть стандартное повдение панели, вы всегда сможете воспользоваться следующей командой:
gsettings set org.gnome.shell.extensions.dash-to-dock click-action 'focus-or-appspread'
Разумеется, после ввода команды следует нажать славишу Enter для ее исполнения. Изменения вступят в силу немедленно.
Примечание: данная настройка осуществляется на уровне учетной записи пользователя, поэтому вам придется повторить ее для учетных записей всех пользователей.
3.5. Установка простых игр
Начиная с Ubuntu 24.04 из комплекта поставки дистрибутива были убраны все простые игры. К счастью, их легко установить самостоятельно с помощью терминала. Для открытия окна терминала нужно нажать на иконку с логотипом Ubuntu («Показать приложения») в нижней части боковой панели, ввести запрос «терминал» в поле запроса («Введите для поиска») в верхней части экрана и выбрать первый из предложенных вариантов приложений «Терминал». В окно терминала следует ввести следующую команду:
sudo apt install aisleriot gnome-mahjongg gnome-mines gnome-sudoku
После окончания ввода каждой из команд следует нажать клавишу Enter. При запросе пароля вы должны будете ввести свой пароль. Символы вашего пароля не будут отображаться никоим образом, даже с помощью точек, и это нормально. После ввода пароля следует снова нажать клавишу Enter. Для согласия с установкой пакета следует использовать клавишу Y. После установки иконки игр появятся в меню приложений.
3.6. Несколько учетных записей: предотвращение доступа других пользователей к файлам из вашей домашней директории
На вашем компьютере используется несколько учетных записей пользователей? В этом случае вы можете достаточно просто предотвратить доступ всех пользователей к файлам из вашей домашней директории без использования таких радикальных мер, как их шифрование.
Для этого вам придется открыть окно терминала, нажав на иконку с логотипом Ubuntu («Показать приложения») в нижней части боковой панели, введя запрос «терминал» в поле запроса («Введите для поиска») в верхней части экрана и выбрав первый из предложенных вариантов приложений «Терминал». После этого следует ввести в него следующую команду (используйте функции копирования/вставки):
chmod -v 700 $HOME
После ввода команды следует нажать клавишу Enter для ее исполнения. Следует повторить описанные действия для каждой учетной записи пользователя, доступ к содержимому домашней директории которого вы желаете предотвратить.
Примечание: данные манипуляции не защитят домашнюю директорию пользователя от кого-либо с правами пользователя root! Разумеется, они также не остановят находчивых и опытных злоумышленников, но наверняка остановят «честных пользователей». Если вы считаете такую защиту недостаточной, вы можете осуществить шифрование отдельных файлов из вашей домашней директории или даже всей домашней директории, что более безопасно…
Если вам захочется убрать описанную защиту (интересно, по какой причине?), вы не столкнетесь с какими-либо трудностями. Для этой цели вы можете воспользоваться следующей командой:
chmod -v 755 $HOME
3.7. Автоматическая активация переключателя клавиатуры NumLock
Примечание: данная инструкция предназначена лишь для настольных компьютеров и ноутбуков с отдельной областью клавиатуры с цифровыми кнопками, ведь автоматическая активация переключателя NumLock не имеет смысла на ноутбуках без такой области.
В некоторых случаях полезно автоматически активировать переключатель клавиатуры NumLock сразу же после запуска Ubuntu. Вы можете организовать процесс его автоматической активации следующим образом: следует нажать на иконку с логотипом Ubuntu («Показать приложения») в нижней части боковой панели, ввести запрос «терминал» в поле запроса («Введите для поиска») в верхней части экрана и выбрать первый из предложенных вариантов приложений «Терминал», после чего скопировать и вставить в открывшееся окно терминала следующую команду:
gsettings set org.gnome.desktop.peripherals.keyboard remember-numlock-state true
Для восстановления поведения переключателя NumLock вы всегда можете воспользоваться следующей командой:
gsettings set org.gnome.desktop.peripherals.keyboard remember-numlock-state false
Разумеется, после окончания ввода команды следует нажать клавишу Enter для ее исполнения. При следующем входе в систему состояние клавиши NumLock будет автоматически восстановлено.
Примечание: данная настройка осуществляется на уровне учетной записи пользователя, поэтому вам придется повторить ее для учетных записей всех пользователей.
3.8. Улучшение внешнего вида меню системного загрузчика GRUB
Меню системного загрузчика GRUB, с помощью которого вы выбираете операционную систему, которую следует загружать на компьютере с настроенной двойной загрузкой, является практичным, но не выглядит привлекательно.
К счастью, его внешний вид может быть достаточно просто улучшен.
3.9. Установка приложения для записи дисков DVD
Вместе с новыми версиями дистрибутива Ubuntu не поставляется каких-либо приложений для записи дисков DVD. Если вы используете такие диски, вы можете установить приложение для их записи под названием Brasero самостоятельно. Так как данное приложение не отображается в Центре приложений, для его установки следует нажать на иконку с логотипом Ubuntu («Показать приложения») в нижней части боковой панели, ввести запрос «терминал» в поле запроса («Введите для поиска») в верхней части экрана и выбрать первый из предложенных вариантов приложений «Терминал», после чего скопировать и вставить в открывшееся окно терминала следующую команду (рекомендую использовать функции копирования/вставки):
sudo apt install brasero
После окончания ввода команды следует нажать клавишу Enter. При запросе пароля вы должны будете ввести свой пароль. Символы вашего пароля не будут отображаться никоим образом, даже с помощью точек, и это нормально. После ввода пароля следует снова нажать клавишу Enter. Для согласия с установкой пакета следует использовать клавишу Y. В результате приложение будет установлено в систему, а в меню приложений появится его иконка.
3.10. Активация механизма os-prober для корректной работы двойной загрузки
Начиная с Ubuntu 22.04 механизм os-prober, выполняющий поиск всех установленных на компьютере операционных систем и создание соответсвующих им пунктов в меню системного загрузчика GRUB, деактиврован по умолчанию. Разумеется, его можно активировать вручную, но это стоит делать лишь в том случае, если вы хотите использовать двойную загрузку.
Для активации данного менанизма в первую очередь следует отредактировать специальный файл конфигурации. Для этого нужно нажать на иконку с логотипом Ubuntu («Показать приложения») в нижней части боковой панели, ввести запрос «терминал» в поле запроса («Введите для поиска») в верхней части экрана и выбрать первый из предложенных вариантов приложений «Терминал». После этого следует ввести в открывшееся окно терминала следующую команду:
gedit admin:///etc/default/grub
После окончания ввода команды следует нажать клавишу Enter. Вам будет предложено ввести ваш пароль - следует сделать это. В результате откроется текстовый редактор с содержимым файла конфигурации GRUB. В этот файл следует добавить следующую строку:
GRUB_DISABLE_OS_PROBER=false
После этого следует сохранить изменения в файле и закрыть текстовый редактор. Для того, чтобы обновить содержимое меню системного загрузчика с учетом измененной конфигурации, придется выполнить еще одну команду:
sudo update-grub
В результате в меню системного загрузчика появятся пункты для загрузки других установленных на компьютере операционных систем.
4. Хотите ознакомиться с дополнительными советами?
Хотите узнать о других настройках и приемах работы с дистрибутивом Ubuntu? На данном веб-сайте размещено большое количество подобных материалов. Таких, как эти:
- Безопасность Ubuntu
- Четыре популярных мифа и 11 советов по безопасной эксплуатации беспроводных сетей (WiFi)
- Как очистить Ubuntu
- Как создавать сложные пароли, которые несложно запомнить (ответ может вас удивить!)
5. Куда обращаться за помощью?
Вы можете получить быстрые и вежливые ответы на свои вопросы на официальном форуме дистрибутива Ubuntu.