Google Chrome и Chromium: оптимизация настроек
Google Chrome (и его ближайший родственник Chromium) является отличным веб-браузером. Он может выступать в плане достойной альтернативы веб-браузеру Firefox в том случае, если вас не пугают отличия пользовательского интерфейса.
Установка Google Chrome (или Chromium) является хорошей идеей хотя бы потому, что после установки у вас в запасе будет иметься второй веб-браузер, который может использоваться в том случае, если основной веб-браузер будет некорректно отображать содержимое какой-либо веб-страницы.
Ниже приведены некоторые советы, касающиеся оптимизации пользовательских качеств веб-браузеров Google Chrome/Chromium.
1. Google Chrome или Chromium: в чем разница?
Вы можете задать вопрос: в чем разница между Google Chrome и Chromium? Ответ на него достаточно прост: с точки зранеия пользователя, ее почти нет.
В репозиториях пакетов программного обеспечения Linux Mint, Ubuntu и Fedora вы можете обнаружить лишь веб-браузер Chromium. Этот веб-браузер может быть достаточно протосто установлен в систему с помощью приложения Software (Ubuntu, Fedora) или Менеджера программ (Linux Mint). Chromium, вероятно, немного лучше интегрирован с дистрибутивами Ubuntu, Linux Mint и Fedora, чем Google Chrome.
При этом веб-браузер Google Chrome основывается на кодовой базе веб-браузера Chromium: специалисты компании Google разрабатывают веб-браузер Chromium как свободное приложение, исходный код которого доступен для сторонних разработчиков, в том числе, разработчиков дистриубтивов Linux. При этом впоследствии эти же специалисты добавляют к исходному коду веб-браузера Chromium не предназначенный для широкой публики исходный код с реализациями функций, специфичных для веб-браузера Google Chrome, компилируют его и выпускают получившийся программный продукт под названием Google Chrome. Исходя из этого, можно сказать, что веб-браузер Chromium является отцом веб-браузера Google Chrome.
В техническом плане основное отличие веб-браузеров Google Chrome и Chromium заключается в том, что веб-браузер Chromium не поддерживает некоторые запатентованные технологии для проигрывания мультимедийных потоков, которые поддерживает веб-браузер Google Chrome.
В реальности же, Chromium не является ограниченным в плане функций веб-браузером благодаря автоматической интеграции с мультимедийными библиотеками дистрибутивов Linux, в рамках которых уже реализованы все необходимые механизмы для проигрывания мультимедийных потоков. Пользователю просто нужно установить все необходимые библиотеки для улучшения поддержки мультимедийных форматов дистрибутивом. После этого в веб-браузере будет отсутствовать лишь плагин Adobe Flash Player, который может быть установлен без каких-либо сложностей; об этом будет сказано позднее.
Версия веб-браузера Chromium из репозитория пакетов программного обеспечения дистрибутива Linux обычно немного отстает от версии веб-браузера Google Chrome со страницы загрузок компании Google. Тем не менее, это отставание является незначительным: обычно оно исчисляется неделями, а не месяцами. Разработчики дистрибутивов Linux Mint и Ubuntu делают интересное исключение для пакета веб-браузера Chromium: они всегда обновляют его с минимальной временной задержкой до последней версии. Это же утверждение справедливо для устаревших версий данных дистрибутивов.
Вы можете не опасаясь за свою безопасность выбирать веб-браузер Google Chrome или Chromium, или же установить оба веб-браузера. Веб-браузер Google Chrome не распространяется с помощью репозиториев пакетов программного обеспечения дистрибутивов Linux Mint, Ubuntu и Fedora, при этом нет никаких причин для беспокойства за стабильность вашей системы из-за установки стороннего пакета программного обеспечения.
Приведенные ниже советы (разумеется, за исключением 3 и 4) применимы как к веб-браузеру Google Chrome, так и к веб-брузеру Chromium.
2. Важное отличие: плагин Adobe Flash Player поставляется лишь в комплекте Google Chrome
Плагин Adobe Flash Player устанавливается в систему по умолчанию лишь в случае установки веб-браузера Google Chrome, причем он также обновляется вместе с компонентами Google Chrome. Вы можете установить соответствующий плагин для веб-браузера Chromium вручную, но, к сожалению, он не будет оперативно обновляться! Исходя из этого, я рекомендую вообще не устанавливать отельный плагин Adobe Flash Player (Pepperflash) для веб-браузера Chromium.
Вы все-таки решили установить плагин Adobe Flash Player для веб-браузера Chromium, несмотря на его описанный выше недостаток? В этом случае вам придется выполнить следующую команду в терминале:
Ubuntu/Linux Mint:
sudo apt-get install pepperflashplugin-nonfree
Fedora (требуется подключить репозиторий Russian Fedora):
sudo dnf install chromium-pepper-flash
Следует переустанавливать пакет программного обеспечения с данным плагином как минимум раз в неделю; таким образом в вашей системе гарантированно будет установлена последняя версия плагина Adobe Flash Player для Chromium. Вы можете использовать для этого следующую комбинированную команду (используйте функции копирования/вставки для переноса ее в окно терминала):
Ubuntu/Linux Mint:
sudo apt-get purge pepperflashplugin-nonfree && sudo apt-get install pepperflashplugin-nonfree
Fedora (требуется подключить репозиторий Russian Fedora):
sudo dnf remove chromium-pepper-flash && sudo dnf install chromium-pepper-flash
Вы можете проверить актуальность установленной версии плагина Adobe Flash Player на веб-сайте компании Adobe.
3. Установка Google Chrome
Процесс установки веб-браузера Google Chrome, как и всех продуктов данной компании, предельно прост. Следует просто загрузить пакет программного обеспечения со страницы загрузок Google Chrome. Обычно страница загрузок автоматически определяет используемую операционную систему и предлагает вам нужный вариант пакета программного обеспечения. Обратите внимание на то, что доступны лишь пакеты программного обеспечения для 64-битных операционных систем, поэтому в том случае, если вы используете 32-битную версию дистрибутива Linux, вам не останется ничего другого, как установить веб-браузер Chromium. После окончания загрузки следует использовать двойной клик на иконке загруженного файла пакета программного обеспечения с расширением .deb или .rpm таким же образом, как это делается в Windows с файлами с расширениями .exe и .msi, для установки веб-браузера в систему.
4. Использование стороннего репозитория пакетов программного обеспечения не связано с каким-либо риском
При установке веб-браузера Google Chrome с помощью пакета программного обеспечения, загруженного с упомянутой выше веб-страницы, происходит автоматическое добавление информации о репозитории пакетов программного обеспечения Google Chrome в вашу систему. Это очень удобно, так как в результате вы получите возможность установки обновлений данного веб-браузера вместе с обновлениями системы.
Вообще, я не очень одобряю добавление информации о дополнительных репозиториях пакетов программного обеспечения в систему, но для компании Google стоит сделать исключение: это очень крупная и надежная компания, поэтому риск, которому подвергается ваша система при использовании пакетов программного обеспечения из ее репозитория, является минимальным.
5. Действия после установки
При запуске веб-браузера Google Chrome в первый раз вам будет предложено ответить на несколько вопросов. Во-первых, вы должны будете выбрать используемую поисковую систему, а также согласиться или не согласиться с тем, что Google Chrome должен быть основным веб-браузером вашей системы: по умолчанию соответствующая галочка уже установлена. Я же рекомендую убрать ее: стоит сначала привыкать к веб-браузеру и только потом делать его основным в системе.
6. Оптимизация настроек веб-браузера
Пришло время заняться реальной работой, а именно, улучшением пользовательских качеств и безопасности веб-браузера путем изменения настроек, используемых по умолчанию.
Для начала стоит найти кнопку настроек веб-браузера (кнопку с тремя вертикальными точками) в правом верхнем углу экрана окна веб-браузера (эта кнопка показана на иллюстрации ниже).
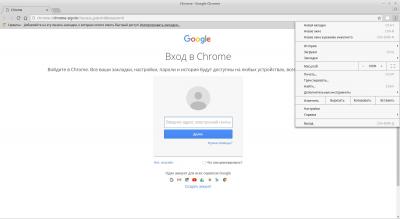
A. Импорт закладок из веб-браузера Firefox: необходимо осуществить переход в рамках меню веб-браузера «Кнопка настроек — Закладки — Импортировать закладки и настройки», после чего в окне «Импорт закладок и настроек» выбрать вариант «Mozilla Firefox», убрать флажки напротив всех пунктов, кроме «Избранное/Закладки» и нажать на кнопку «Импорт».
B. Установка главной страницы Google в качестве домашней страницы: необходимо осуществить переход в рамках меню веб-браузера «Кнопка настроек — Настройки», в разделе открывшейся страницы настроек «При запуске» выбрать вариант «Заданные страницы», нажать «Добавить», после чего в поле «Добавить страницу» всплывающего окна «Страницы при запуске» ввести «http://google.ru» и нажать кнопку «OK».
C. Улучшение внешнего вида веб-браузера: необходимо осуществить переход в рамках меню веб-браузера «Кнопка настроек — Настройки», после чего в разделе открывшейся страницы настроек «Внешний вид» установить галочки напротив пунктов «Показывать кнопку «Главная страница»», «Всегда показывать панель закладок» и «Использовать системные рамки и строку заголовка».
D. Пришло время нажать на кнопку «Показать дополнительные настройки» в самом низу страницы настроек веб-браузера.
В разделе «Языки» следует убрать галочку напротив единственного пункта «Предлагать перевод страниц, если их язык отличается от используемого в браузере» для отключения надоедливой функции машинного перевода.
В разделе «Личные данные» следует активировать лишь самые полезные функции, оставив галочки перед тремя пунктами: «Использовать веб-службу для разрешения проблем, связанных с навигацией», «Защитить устройство от опасных сайтов» и «Отправлять запрет отслеживания с исходящим трафиком». В этом же разделе следует нажать на кнопку «Настройки контента...», после чего в разделе «Файлы cookie» одноименного всплывающего окна выбрать пункт «Удалять локальные данные при закрытии браузера». Далее следует пролистать содержимое всплывающего окна до раздела «Плагины», перейти по ссылке «Управление отдельными плагинами...», найти в списке на открывшейся вкладке плагин «Java» или «Icedtea» и отключить его (конечно же, если он установлен). Данные плагины следует отключать из-за того, что они являются целью множества атак со стороны вредоносных программ и веб-сайтов. Язык программирования Java платформонезависим, поэтому пользователи Linux также подвержены определенному риску. Исходя из всего вышесказанного, плагин Java лучше отключить и временно включать лишь в случае необходимости. Наконец, следует нажать на кнопку «Готово» во всплывающем окне.
Примечание: описание возможных рисков, связанных с использованием плагина Java, никоим образом не относится к поддержке сценариев на языке программирования JavaScript, которые, в большинстве своем, вполне безопасны. Вам не стоит отключать поддержку JavaScript в веб-браузере.
7. Оптимизация настроек плагина Adobe Flash Player
В вашей системе наверняка уже установлен. Вы можете оптимизировать настройки плагина Adobe Flash Player, удалив в процессе малоизвестные куки Flash. К сожалению, оптимизация настроек рассматриваемого плагина может осуществляться лишь с помощью необычного и странного веб-инструмента от компании Adobe. Вам придется действовать следующим образом.
A. Во-первых, следует перейти с помощью веб-браузера по адресу Менеджера настроек Adobe Flash Player.
Примечание: да, данная веб-страница и является упомянутым инструментом!
B. Теперь следует обратить внимание на открытую по умолчанию вкладку менеджера настроек с именем «Глобальные параметры конфиденциальности». Нажмите на кнопку «Всегда спрашивать» или «Всегда запрещать», если вы предпочитаете использовать более жесткую политику обеспечения безопасности, после чего нажмите на кнопку «Подтвердить» в открывшемся диалоговом окне.
C. Теперь перейдите на следующую вкладку вкладку «Глобальные параметры хранения». Переместите ползунок влево до значения 10 КБ (в противном случае плагин будет сохранять большой объем информации в рамках кук Flash, что негативно отразится на вашей безопасности). Данный ползунок предназначен для установки значения максимального размера отдельных файлов кук.
D. Далее перейдите на вкладку «Параметры конфиденциальности веб-сайтов». На данной вкладке следует нажать на кнопку «Удалить все сайты» и подтвердить свои намерения.
E. Наконец, перейдите на предпоследнюю вкладку «Параметры хранения веб-сайтов». На данной вкладке следует также нажать на кнопку «Удалить все сайты» и подтвердить свои намерения.
Вы можете регулярно использовать данный менеджер настроек плагина Adobe Flash Player для удаления сохраненных на вашем компьютере данных.
8. Маломощная графическая карта: деактивация аппаратного ускорения в Google Chrome и Chromium
Некоторые устаревшие или малопроизводительные графические карты могут медленно выполнять отрисовку элементов веб-страниц, так как в веб-браузерах Google Chrome и Chromium при отрисовке элементов страниц по умолчанию используется аппаратное ускорение. Если вы столкнулись с низкой производительностью этих веб-браузеров (задержках при вводе текста или проблемах при показе видео), вы можете деактивировать соответствующий механизм.
Нажмите на кнопку настроек веб-браузера (кнопку с тремя вертикальными точками) в правом верхнем углу окна, после чего выберите пункт меню «Настройки», в самом низу страницы настроек нажмите «Показать дополнительные настройки», найдите раздел «Система» и уберите флажок «Использовать аппаратное ускорение (при наличии)». После этого закройте закладку с настройками и перезапустите веб-браузер.
9. Дополнения и расширения: не превращайте ваш веб-браузер Google Chrome или Chromium в рождественскую елку
Расширения для веб-браузера Google Chrome или Chromium могут быть крайне полезными. Вы можете установить их с помощью данной страницы. Для настройки параметров каждого из дополнений следует осуществить переход: «Кнопка настроек — Дополнительные инструменты — Расширения».
При этом все они имеют по нескольку важных недостатков, так как являются «приложениями в приложении»:
- Они замедляют ваш веб-браузер, особенно в том случае, если их много;
- Каждое из них может стать причиной некорректной работы как других расширений, так и самого веб-браузера;
- Расширения могут содержать вредоносный код. Не стоит относиться легкомысленно к вопросам безопасности.
По этой причине не стоит превращать свой веб-браузер в рождественскую елку: не украшайте его большим количеством расширений. Ограничьтесь лишь несколькими расширениями, которые действительно важны для вас.
Грубо говоря, расширения для любого веб-браузера увеличивают его совокупный объем кода. Разумным решением является сведение масштаба увеличения этого объема кода к минимуму.
Примечание: старайтесь избегать установки расширений, авторы которых утверждают, что после установки их расширения ваш веб-браузер будет работать быстрее! Обычно данные расширения приносят больше вреда, чем пользы. Не устанавливайте их: даже в том случае, если одно или два из них действительно позволят увеличить скорость работы вашего веб-браузера, они в любом случае ухудшат стабильность его работы.
В заключение, в целях повышения конфиденциальности я рекомендовал бы вам установить расширение Empty New Tab Page.
10. Запуск веб-браузера Google Chrome или Chromium в безопасном окружении
Вы можете значительно повысить безопасность веб-браузера Google Chrome или Chromium, запуская его из безопасного окружения. Подобное решение практически не приводит к снижению пользовательских качеств веб-браузера, но немного повышает нагрузку на систему, при этом значительно повышая его безопасность.
Если вы желаете создать безопасное окружение для запуска веб-браузера, обратитесь к данному разделу.
11. Удаление директорий с данными вашего веб-браузера Google Chrome или Chromium
Объем директории данных вашего веб-браузера Google Chrome или Chromium значительно возрос (что нередко происходит из-за использования специфических, вредоносных или некорректно работающих расширений) и вы желаете удалить ее и начать работу с браузером с чистого листа? Если это так, вам стоит воспользоваться приведенными инструкциями (см. раздел 8).
12. Хотите ознакомиться с дополнительными советами?
Хотите узнать о других настройках и приемах работы с самыми популярными дистрибутивами Linux? На данном веб-сайте размещено большое количество подобных материалов.